Wiederherstellen von Excel-Dokumenten
Manchmal stürzen Excel-Dokumente abrupt ab, während sie bearbeitet werden. Dies ist die häufigste Beschwerde, die wir von Excel-Benutzern erhalten. Es besteht jedoch kein Grund zur Panik, da wir einige der erstaunlichen Excel-Techniken zur Wiederherstellung von Arbeitsmappen haben, wie z. B. die Option " Nicht gespeicherte Arbeitsmappen wiederherstellen " und " Automatisch speichern ".
Alle Experten von heute haben dies einmal durchgemacht. Hier müssen wir uns einiger der erstaunlichen Techniken zur Wiederherstellung von Excel-Arbeitsmappen bewusst sein, um „Dokumente in Excel wiederherzustellen“. In diesem Artikel werden wir Sie detailliert durch die Schritte zum Wiederherstellen von Dokumenten in Excel führen.

Wie verwende ich die automatische Wiederherstellungsoption?
Es ist durchaus üblich, dass wir mitten in einigen Arbeiten, die wir ausführen, neue Arbeitsmappen erstellen. In solchen Fällen erstellen wir eine neue Arbeitsmappe und beginnen damit zu arbeiten, ohne sie vorher zu speichern. Wenn alle Arbeiten geschlossen sind, müssen wir sie speichern und schließen, aber die meisten Leute vergessen, sie zu speichern, und verlieren am Ende die Arbeit, die sie mit dieser neuen Arbeitsmappe geleistet haben.
Wir können diese nicht gespeicherten Arbeitsmappen jedoch weiterhin wiederherstellen, wenn wir die Optionen "AutoSave in Excel" und "Auto Recovery" in Excel aktiviert haben. Obwohl diese Funktion standardmäßig aktiviert ist, sind sich nicht viele Benutzer dessen bewusst, sodass sie wieder an die Arbeit gehen.
Führen Sie die folgenden Schritte aus, um diese Option zu aktivieren, und erfahren Sie, wie Sie sie verwenden, wenn wir die Arbeitsmappe versehentlich schließen, ohne sie zu speichern.
Schritt 1: Gehen Sie zur Registerkarte DATEI im Menüband.

Schritt 2: Wählen Sie auf der Registerkarte DATEI die Option "OPTIONEN".
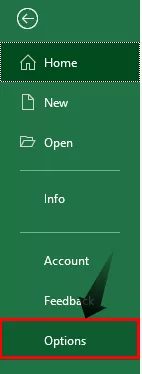
Schritt 3: Dadurch werden die "Excel-Optionen" geöffnet. Wählen Sie hier die Registerkarte "Speichern".

Schritt 4: Auf dieser Registerkarte können wir alle Dinge tun, die mit der Option „Speichern“ der Arbeitsmappe zusammenhängen.
Der erste Abschnitt auf dieser Registerkarte ist die "Arbeitsmappe speichern".

In diesem Abschnitt haben wir noch einige andere Optionen.

Das erste in diesem Abschnitt ist "Dateien in diesem Format speichern ", dh wenn wir die Datei speichern, sollte das Dateiformat sein, damit wir das benötigte Dateiformat auswählen können.
Als Nächstes wird "Informationen zur automatischen Wiederherstellung alle Minuten speichern" angezeigt, dh wie viele Minuten wir benötigen, um die mit der Arbeitsmappe geleistete Arbeit automatisch wiederherzustellen. Also habe ich alle 1 Minute gewählt. Standardmäßig sind es 10 Minuten.

Direkt darunter sehen wir ein kleines Kontrollkästchen mit der Aufschrift "Behalte die letzte automatisch gespeicherte Version, wenn ich sie schließe, ohne sie zu schließen". Dadurch wird die Arbeitsmappe automatisch gespeichert, auch wenn Sie sie vor dem Schließen nicht gespeichert haben.
Ok, das ist alles; Öffnen Sie jetzt eine neue leere Arbeitsmappe und arbeiten Sie einige Zeit, beispielsweise 2 bis 3 Minuten. Dies hängt von der Zeit ab, die Sie für die automatische Wiederherstellung festgelegt haben. Da ich es auf 1 Minute eingestellt habe, kann ich 1 oder 2 Minuten arbeiten.
Während Sie weiter an der Arbeitsmappe arbeiten, können wir jede 1 Minute beobachten. Es heißt "Speichern von Informationen zur automatischen Wiederherstellung", wie im folgenden Bild gezeigt.

Jetzt habe ich einige Arbeiten mit der Excel-Arbeitsmappe durchgeführt, die nicht gespeichert wird.

Jetzt werde ich es schließen, ohne es zu speichern.

Ok, wir haben die Arbeitsmappe „Buch1“ geschlossen, ohne sie zu speichern. Wir haben einige Arbeiten ausgeführt, aber es gibt derzeit keine Kopie dieser Arbeitsmappe. Wir müssen diese Arbeitsmappe wiederherstellen.
Wie stelle ich ein Dokument in Excel wieder her?
Öffnen Sie eine neue leere Excel-Arbeitsmappe, um zuerst die nicht gespeicherte Arbeitsmappe wiederherzustellen.
Schritt 1: Klicken Sie auf die Registerkarte "Datei"

Schritt 2: Klicken Sie hier auf die Registerkarte „Info“

Schritt 3: Klicken Sie auf Version verwalten und wählen Sie die Option "Nicht gespeicherte Arbeitsmappen wiederherstellen"
Darunter sehen Sie "Versionen verwalten". Klicken Sie auf die Dropdown-Liste und wählen Sie "Nicht gespeicherte Arbeitsmappen wiederherstellen".

Schritt 4: Wählen Sie die Arbeitsmappe aus, die Sie wiederherstellen möchten
Dadurch gelangen Sie zum Ordnerpfad für die automatische Wiederherstellung, in dem eine Kopie aller nicht gespeicherten Arbeitsmappen gespeichert wurde.

In diesem Abschnitt sehen wir alle nicht gespeicherten Arbeitsmappen. Wählen Sie die Arbeitsmappe aus, die Sie wiederherstellen möchten.
Schritt 5: Klicken Sie auf die Option Öffnen, um die nicht gespeicherte Arbeitsmappe zu öffnen.
Wenn wir auf "Öffnen" klicken, sehen wir die folgende Arbeitsmappe.

Wir können die Arbeit sehen, die wir vor der letzten Genesung geleistet hatten; Klicken Sie oben in Excel auf die Option „Speichern unter“, um die Arbeitsmappe dieses Mal zu speichern.

Auf diese Weise können wir die Arbeitsmappe wiederherstellen, die zuvor nicht gespeichert wurde.
Dinge, an die man sich erinnern sollte
- Die automatische Wiederherstellung hängt von der Zeit ab, die wir für die Wiederherstellung festgelegt haben.
- Wenn die Wiederherstellungszeit länger ist, erhalten Sie möglicherweise nicht die letzte Arbeitswiederherstellung.








