Wie drucke ich Etiketten aus einer Excel-Tabelle?
Die Option zum Drucken von Etiketten in Excel wird für verschiedene Zwecke verwendet. Dies spart den Benutzern viel Zeit bei der Anordnung der Daten und beim Drucken von Daten, die unter einem oder mehreren Etiketten angezeigt werden. Die folgenden Schritte sind zu befolgen, um Etiketten zu erstellen und zu drucken, wie in der Abbildung gezeigt.
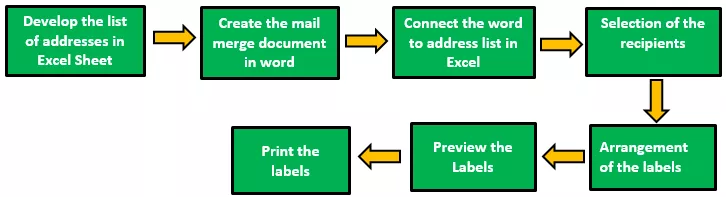
Wie in der Abbildung beschrieben, sollten die Schritte klar befolgt werden, um die Etiketten effektiv zu erstellen und zu verwenden. Diese Schritte sind für alle Excel-Versionen von 2007 bis 2016 gleich. Jeder beschriebene Schritt ist erforderlich, um die Unterschritte zum Drucken der Etiketten zu befolgen.

Beispiele
In Excel werden Etiketten auf zwei Arten gedruckt. Die folgenden Beispiele veranschaulichen die Verwendung und das Drucken von Etiketten aus dem Excel-Blatt.
Beispiel 1 - Adressetiketten aus Excel mit Hilfe von Word drucken
- Schritt 1: Im ersten Schritt werden die Daten in Zeilen und Spalten angeordnet und die Überschriften wie in der Abbildung gezeigt erstellt.

Wie in der Abbildung gezeigt, werden Kopfspalten als Kunden-ID, Titel, Vorname, Nachname, Geburtsdatum, Adresse, Stadt und Bundesland erstellt.
Geben Sie den im Excel-Blatt dargestellten Daten wie folgt einen Namen:
Wählen Sie die Liste der Adressen in der Excel-Tabelle aus, einschließlich der Kopfzeile.

Gehen Sie zur Registerkarte "Formeln" und wählen Sie "Name definieren" unter der Gruppe "Definierte Namen".

Ein Dialogfeld mit dem Namen neuer Name wird geöffnet. Geben Sie dabei einen Namen ein und klicken Sie auf "OK", um das Feld zu schließen.

- Schritt 2: Erstellen Sie das Seriendruckdokument in Microsoft Word. Platzieren Sie den Cursor über der Registerkarte Mailings und wählen Sie die Option ' Seriendruck starten '. Wählen Sie dann die Option Beschriftungen wie in der Abbildung gezeigt.
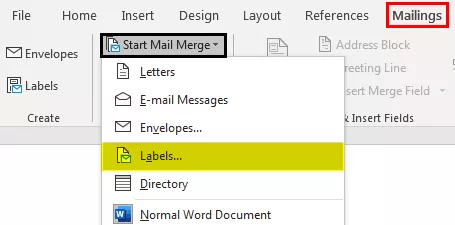
Anschließend wird das Dialogfeld mit den Beschriftungsoptionen angezeigt (siehe Abbildung).
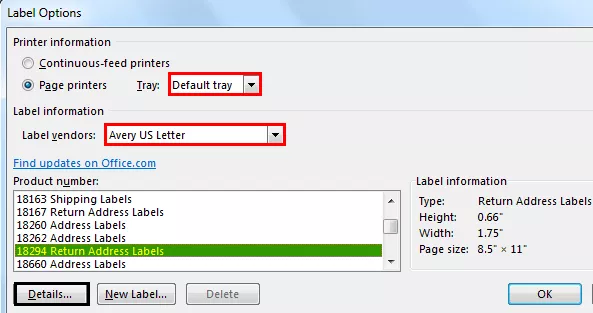
Klicken Sie auf die Registerkarte Details, um eine Vorschau der Beschriftungseigenschaften anzuzeigen.

Hier können wir den Rand, die Höhe, die Breite, den Abstand und die Größe des Etiketts sowie die Breite, Höhe und Größe der Seite ändern. Klicken Sie auf "OK", nachdem Sie die erforderlichen Änderungen vorgenommen haben. Dann wird die Seite angezeigt, wie in der Abbildung gezeigt.

Klicken Sie auf die Registerkarte Design, um den Beschriftungen Tabellenstile hinzuzufügen. Das Erscheinungsbild wird wie unten gezeigt geändert.

Schritt 3: Verknüpfen Sie die Etiketten aus der vorhandenen Liste von Excel mit der Mailingliste.
- Gehen Sie zur Registerkarte Mailing und wählen Sie die Option " Vorhandene Liste verwenden " aus der Kategorie des ausgewählten Teilnehmers.

Das im folgenden Screenshot gezeigte Dialogfeld "Datenquelle auswählen" wird angezeigt.

Wählen Sie die Excel-Tabelle aus, in der die erstellte Tabelle dargestellt wird, und klicken Sie auf Öffnen.

Wählen Sie den Tabellennamen und klicken Sie auf die Schaltfläche „OK“.
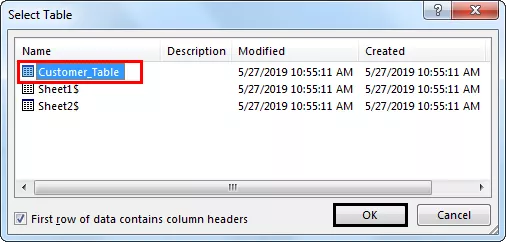
Dann wird die Seite angezeigt, wie in der Abbildung gezeigt.

- Schritt 4: Ordnen Sie die Etiketten in der Tabelle an.
Setzen Sie den Cursor in den ersten Datensatz der Tabelle und fügen Sie die Beschriftungen ein. Klicken Sie dazu auf die Schaltfläche „ Zusammenführungsfeld einfügen “.

Klicken Sie nacheinander auf jedes Etikett. Konzentrieren Sie sich beim Einfügen der Beschriftungen auf die Anordnung der Beschriftungen und drücken Sie die Eingabetaste, um der nächsten Zeile eine Beschriftung hinzuzufügen.

Klicken Sie anschließend auf die Option "Beschriftungen aktualisieren", um dasselbe Format auf die verbleibenden Datensätze der Tabelle anzuwenden. Dann wird die Seite angezeigt.

Gehen Sie zu Fertig stellen und zusammenführen und wählen Sie die Option "Einzelne Dokumente bearbeiten".
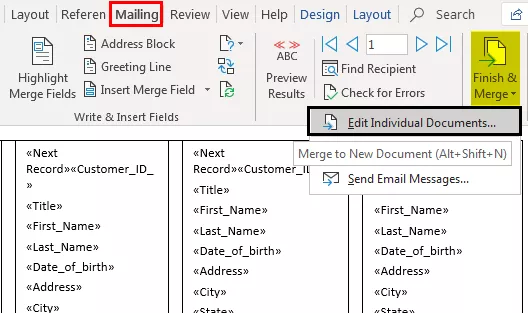
Geben Sie die Datensatznummern von 1 bis 12 ein (variiert je nach Tabellengröße im Excel-Blatt), um die Daten mit den Etiketten des neuen Dokuments zusammenzuführen.

Es wird wie unten angegeben angezeigt.
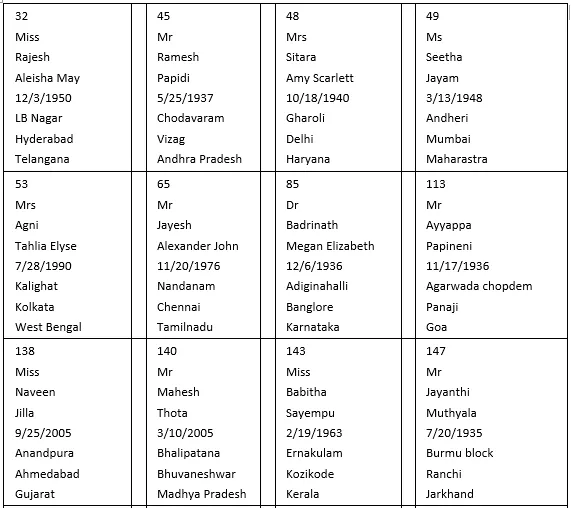
- Schritt 5: Drucken Sie die Etiketten
Um die Etiketten zu drucken, gehen Sie zur Druckoption im Excel-Dateimenü.

Die Etiketten werden wie unten gezeigt gedruckt.

Methode 2 - Drucken eines einzelnen Adressetiketts aus Excel ohne Word
- Schritt 1: Verwenden Sie das Excel-Blatt mit einem winzigen Makro, um die Spaltendaten in die druckbaren Adressetiketten umzuordnen.
- Schritt 2: Geben Sie Daten in Spalte A ein.

- Schritt 3: Drücken Sie Strg + E den Excel - Makro zu starten.

- Schritt 4: Geben Sie die Anzahl der Spalten ein, in denen die Etiketten gedruckt werden sollen.
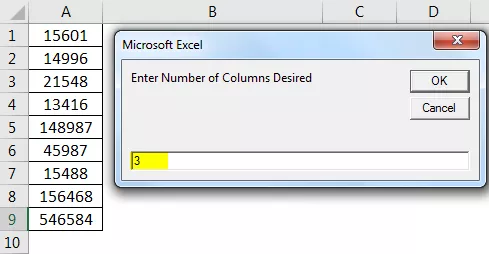
Dann werden die Daten angezeigt.
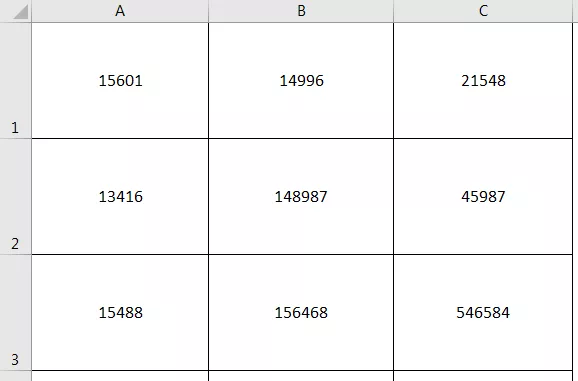
- Schritt 5: Legen Sie die benutzerdefinierten Ränder als oben = 0,5, unten = 0,5, links = 0,21975 und rechts = 0,21975 fest.

- Schritt 6: Setzen Sie die Skalierungsoption in den Druckeinstellungen auf "Passt alle Spalten auf einer Seite" und klicken Sie auf "Drucken".
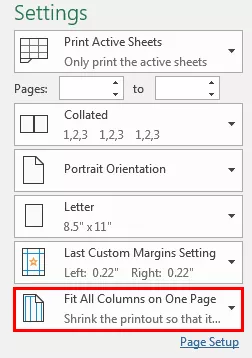
Dinge, an die man sich erinnern sollte
- Vergessen Sie nicht, ein Etikett zu speichern, das für Berichte und Rechnungen erstellt wurde. Es unterstützt die zukünftige Verwendung der Etiketten.
- Die Verwendung der Etikettenvorlagen in Word spart viel Zeit beim Erstellen und Drucken von Etiketten.
- Stellen Sie sicher, dass das Excel-Blatt keine leeren Zellen, Zeilen und Spalten enthält, um unangemessene Ergebnisse beim Zusammenführen in einem Word-Dokument zu vermeiden.
- Erstellen Sie einzelne Spalten für die Überschriften Vorname, Nachname und Titel anstelle einer, um die Empfängerinformationen zu trennen.








