Optionsfelder oder auch bekannte Optionsschaltflächen in Excel werden verwendet, um die Eingaben eines Benutzers in Excel aufzuzeichnen. Sie sind im Einfügebereich der Entwicklerregisterkarte verfügbar. Für alle Kriterien können mehrere Optionsfelder vorhanden sein, es kann jedoch nur eine einzige Schaltfläche aktiviert werden Mehrere Optionen, um ein Optionsfeld einzufügen, müssen wir auf den Befehl Einfügen klicken und können ihn dann in eine beliebige Zelle zeichnen.
Optionsfeld in Excel
Ein Optionsfeld in Excel, auch Optionsschaltfläche genannt, wird verwendet, um eine der verschiedenen Optionen auszuwählen. Wir haben es auf Hunderten von Webseiten gesehen, auf denen wir aufgefordert werden, eine Option auszuwählen, indem wir auf eine kleine runde Form neben dem Text klicken. Sobald wir es auswählen, wird ein schwarzer Punkt angezeigt (eine Markierung, die markiert ist).
Wie füge ich ein Optionsfeld in Excel ein?
Um ein Optionsfeld in Excel einzufügen, muss die Registerkarte "Entwickler" vorhanden sein . Um dasselbe zu erreichen, sind die Schritte:
- Klicken Sie mit der rechten Maustaste auf eine beliebige Stelle im Menüband.
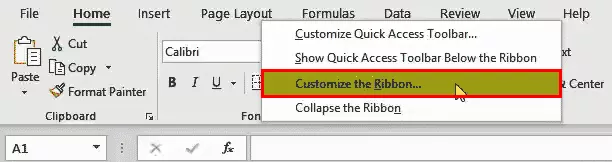
- Wählen Sie in der Liste die Option "Multifunktionsleiste in Excel anpassen" . Dadurch wird das Dialogfeld "Excel-Optionen" geöffnet . Stellen Sie auf der rechten Seite sicher, dass das Kontrollkästchen für die Registerkarte Entwickler aktiviert ist, und klicken Sie dann auf "OK".

- Die Registerkarte Entwickler ist jetzt sichtbar.

Um das Optionsfeld in Excel einzufügen, wählen Sie die Option "Einfügen" in der Gruppe " Steuerelemente " auf der Registerkarte " Entwickler" .

Nachdem Sie in Excel in den Formularsteuerelementen die Option Optionsfeld ausgewählt haben, klicken Sie auf eine beliebige Stelle im Arbeitsblatt. Die Optionsschaltfläche in Excel wird erstellt.
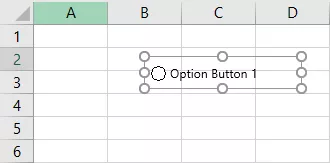
Wie wir sehen können, lautet die Beschriftung (Beschriftung) für die Optionsschaltfläche standardmäßig "Optionsschaltfläche 1" . Sie können dies umbenennen, indem Sie mit der rechten Maustaste klicken und "Text bearbeiten" auswählen .
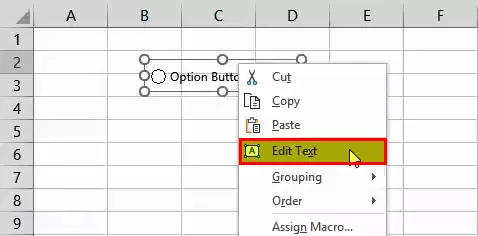
Wir können auch die Größe der Optionsschaltfläche zusammen mit den Gitternetzlinien der Zellen ändern. Um dasselbe zu tun, ist die ALT-Taste sehr hilfreich. Wenn Sie beim Drücken der Taste alt = "" die Größe der Optionstaste in Excel ändern, wird sie automatisch zusammen mit den Gitterlinien angepasst.

Wie der Name selbst schon sagt, erstellen wir Options- / Optionsfelder in Excel, um eine der verschiedenen Optionen auszuwählen. Deshalb reicht es nicht aus, nur ein Optionsfeld in Excel zu verwenden. Wir müssen mehr schaffen. Das können wir mit Strg + D oder mit Kopieren-Einfügen (Strg + C und Strg + V) erstellen.

Es gibt eine Hauptfunktion einer Optionstaste in Excel: Wenn wir eine auswählen, werden andere automatisch abgewählt. Wie können wir wissen, welches ausgewählt ist? Dazu müssen wir die Optionsschaltflächen mit einer Zelle verknüpfen, in der die Sequenznummer der Optionsschaltfläche in Excel angezeigt wird, und wir können diese Nummer für die verschiedenen Zwecke verwenden (dynamisches Diagramm in Excel, um eine Nachricht anzuzeigen). usw.)

Im ‚ Format Control Box‘ Dialog unter der ‚Control‘ Registerkarte, wählen Sie die Zelle Link und klicken Sie auf OK .
Jetzt wird der Wert der C2-Zelle gemäß der ausgewählten Optionsschaltfläche in Excel geändert.


Wie wir sehen können, sind alle Optionsschaltflächen in Excel nur mit einer Zelle und miteinander verknüpft. Was ist jedoch, wenn wir 10 Fragen in einer Umfrage haben und es für jede Frage 4 Optionen gibt? Dann wollen wir 10 Antworten haben. In diesem Fall benötigen wir ein 'Gruppenfeld' , um die Optionsfelder in Excel zu gruppieren. Das Gleiche finden Sie auf der Registerkarte Entwickler -> Gruppe Steuerelemente -> Befehl einfügen - Gruppenfeld (Formularsteuerung) .

Wir müssen alle 5 Optionsschaltflächen im Excel-Gruppenfeld abdecken.

Wir können die Beschriftung des Gruppenfelds mit dem Kontextbefehl 'Text bearbeiten' und der Schaltfläche 'Löschen' löschen und die Größe des Gruppenfelds mit der Taste alt = "" ändern.

Auf die gleiche Weise können wir weitere Optionsfelder in Excel- und Gruppenfeldern erstellen.
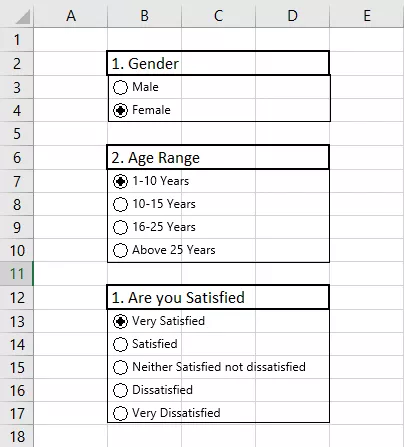
Erstellen eines dynamischen Diagramms mithilfe von Optionsfeldern in Excel (Optionsschaltflächen)
Angenommen, wir haben Beschaffungsdaten einer Organisation wie folgt:

Wir müssen ein dynamisches Diagramm erstellen, damit der Benutzer das Diagramm basierend auf dem Produktionsvolumen oder den Produktionskosten anzeigen kann.
Dafür,
- Wir müssen zuerst die erste Spalte der Tabelle mit Ausnahme von 'Total Row' in einen neuen Bereich kopieren.
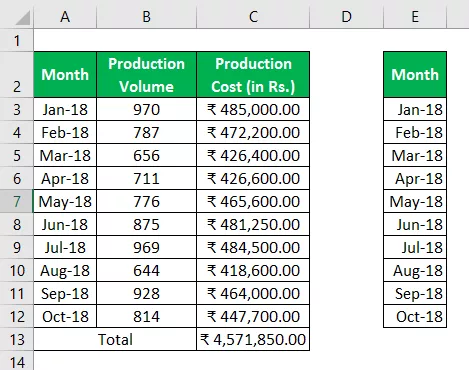
- Anschließend erstellen wir in Excel zwei Optionsfelder mit den Überschriften "Produktionsvolumen" und "Produktionskosten".

- Wir werden die Optionsschaltflächen mit 'C1' verknüpfen .

- Jetzt werden wir den Wert von C1 Zelle (1 für Produktionsvolumen und 2 für die Produktionskosten) für die Anzeige der Daten in der 2 verwenden nd Tisch und dann macht das dynamische Diagramm.
- Wir haben die Formel '= INDEX ($ A $ 2: $ C $ 12, ROWS ($ E $ 2: E2), $ C $ 1 + 1)' für den Bereich 'F2: F12' verwendet, um Daten gemäß der Auswahl des Radios anzuzeigen Schaltfläche in Excel. (Erfahren Sie mehr über die Index-Excel-Funktion und die Zeilenfunktion in Excel)
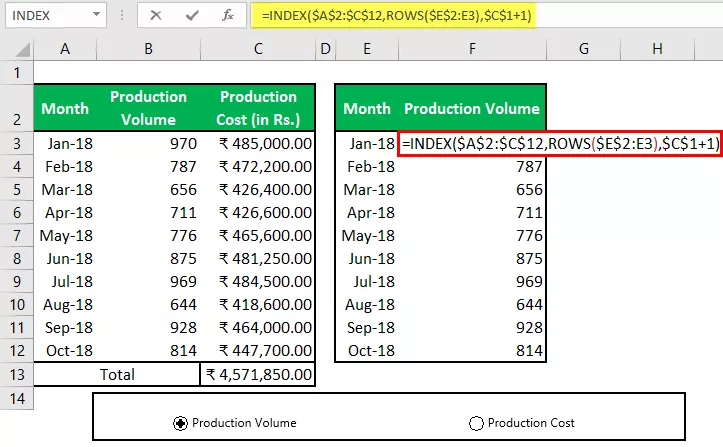
Wir können die Formatierung der letzten Spalte von Tabelle 1 mit dem Befehl Kopieren und Inhalte einfügen -> Formatieren kopieren .

- Jetzt die neue Tabelle verwenden, können wir die schaffen 'Clustered Column' Diagramm mit Insert tab -> Charts Group -> Empfohlene Charts -> Clustered Column Excel - Diagramm. Stellen Sie sicher, dass Sie diese Schritte ausführen, nachdem Sie die neue Tabelle ausgewählt haben. Wir werden das Diagramm nach unserer Wahl formatieren.
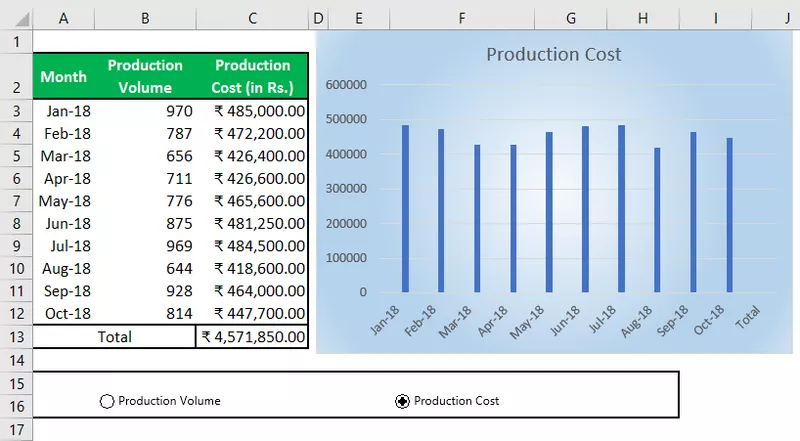
- Jetzt werden wir die Optionsschaltflächen in Excel anpassen und ihre Position mit Zellenrändern umschließen und die Schriftfarbe als Weiß der C1-Zelle festlegen, damit diese dem Benutzer nicht angezeigt wird (der Benutzer wird nicht verwirrt). Ihm sollten nur die erforderlichen Informationen angezeigt werden.

Unabhängig von der Auswahl von "Produktionsvolumen" oder "Produktionskosten" werden die Daten in Tabelle und Diagramm entsprechend angezeigt.
Ändern der Hintergrundfarbe von Zellen mit Optionsfeldern in Excel mithilfe von ActiveX Control
Schritte, um dasselbe zu tun
- Wir müssen 3 ActiveX- Optionsfelder über die Registerkarte Entwickler -> Steuerelementgruppe -> Befehl einfügen -> Optionsfeld ActiveX- Steuerelement erstellen

- Bitte kopieren Sie das erste Optionsfeld mit Strg + C und fügen Sie 2 zweimal mit Strg + V ein . Sie können die Größe der Optionsschaltflächen in Excel mit der Taste alt = "" ändern.

- Jetzt müssen wir die Beschriftung und den Namen für alle 3 Optionsfelder in Excel über das Kontextmenü ändern. Stellen Sie sicher, dass der Entwurfsmodus aktiviert ist. Wählen Sie im Kontextmenü Eigenschaften und ändern Sie dann (Name) und Beschriftung im Dialogfeld 'Eigenschaften' .
 .
.

Optionsfeld mit Excel VBA
- Doppelklicken Sie auf jedes 'Optionsfeld in Excel', um in den Codierungsbereich zu gelangen, und fügen Sie den folgenden Code zwischen die Sub-Prozedur ein.
Für 'Rotes' Optionsfeld in Excel
Bereich ("b2"). Interior.Color = 255
Für 'Grünes' Optionsfeld in Excel
Bereich ("b2"). Interior.Color = 5296274
Für das Optionsfeld "Bitte wählen Sie eine der Farben" in Excel
MsgBox “Wählen Sie eine der Farben”

- Speichern Sie die Excel-Arbeitsmappe mit der Erweiterung .xlsm.
Wenn wir nun auf dem roten klicken, wird die Hintergrundfarbe der Zelle B2 wechselt auf ‚Rot‘ und , wenn wir wählen auf dem Grün, dann die Hintergrundfarbe der Zelle B2 ändert sich in ‚Grün‘ , und wenn wir die 3 wählen rd Wenn Sie das Optionsfeld in Excel aktivieren, wird ein Meldungsfeld mit der Meldung "Wählen Sie eine der Farben" angezeigt.









