Was sind die Sparklines in Excel?
Sparklines in Excel sind wie ein Diagramm in einer Zelle selbst. Es handelt sich um winzige visuelle Darstellungen, die den Trend der Daten anzeigen, ob sie zunehmen oder abnehmen. Um eine Sparkline einzufügen, müssen Sie die Zelle auswählen, in der die Sparkline angezeigt werden soll, und auf der Registerkarte Einfügen Klicken Sie im Linienbereich auf Sparklines. Danach können Sie einen beliebigen Sparkline-Stil auswählen.
Sparklines sind am nützlichsten, wenn mehrere Diagramme zur Darstellung der Daten erforderlich sind. Dies liegt daran, dass das Diagramm den größten Teil des Tabellenbereichs einnimmt und wir diesen Platz sparen können, indem wir Sparklines in Excel verwenden.
Angenommen, wir haben die Gewinn- und Verlustdaten für die ersten zwei Viertel von zehn Verkäufern und möchten den Gewinn- oder Verlusttrend visualisieren, den sie in zwei Quartalen erzielen, dann können wir dies nicht mit Hilfe einzelner traditioneller Diagramme tun. Dies ist nur möglich, wenn für jeden Verkäufer Sparklines eingefügt werden.
Wie erstelle ich Sparklines in Excel?
Beispiel 1 - Verwenden einer Zeile in Sparkline
Schritt 1:

Mit dem Erstellen einer Sparkline haben wir gemeint, dass wir etwas in ein Excel einfügen müssen, und wann immer wir etwas einfügen oder hinzufügen müssen, müssen wir auch zur Registerkarte „Einfügen“ von Excel gehen.
Also müssen wir zuerst zur Registerkarte "Einfügen" gehen.
Gehen Sie in der Multifunktionsleiste zur Option „EINFÜGEN“ und wählen Sie das Liniendiagramm aus den Sparkline-Optionen aus.

Schritt 2: Geben Sie im Fenster den „Datenbereich“ ein, in dem sich die Daten befinden, oder wählen Sie ihn aus.

Schritt 3: Geben Sie den Speicherort der Zelle ein, an der die Sparkline erstellt werden soll. Dies wird normalerweise nicht beim Erstellen eines Diagramms abgefragt, da ein Diagramm ein Objekt ist. Sparkline ist jedoch kein Objekt und benötigt einen Speicherort zum Einfügen in Excel.

Schritt 4: Nach dem Ort, an dem die Daten ausgewählt werden müssen, und dem Ort einer Zelle, in die Sparkline eingefügt werden soll, erhalten wir die folgende Sparkline.
Da wir die Methode "Linie" zum Erstellen einer Sparkline ausgewählt haben, ist die Sparkline sehr identisch mit dem "Liniendiagramm".

Beispiel 2 - Verwenden der Spalte
Schritt 1: Da wir dieses Mal eine Spalte in Sparkline erstellen, müssen wir die Spalte anstelle einer Zeile aus den verfügbaren Optionen auswählen.

Schritt 2 nd und 3 rd die gleiche wie im Fall der sein „Verwenden einer Linie in Sparkline-.“
Schritt 4: Die Spalte Sparkline sieht wie folgt aus.

Beispiel 3 - Verwenden von Win / Loss

Schritt 1: Wählen Sie den Gewinn / Verlust aus den verfügbaren Sparkline-Optionen.

Schritt 2 nd und 3 rd wird die gleiche wie zuvor erläutert.
Schritt 4: Die Gewinn / Verlust-Sparkline sieht wie folgt aus.

Beispiel 4 - Wenn wir leere Zellen oder Nullwertzellen in den Daten haben
Wenn die Daten leere Zellen enthalten, werden die Sparklines unterbrochen und sehen wie folgt getrennt aus.

Um diese Art von Situation zu korrigieren, müssen wir ändern, wie die leere Zelle von Sparkline behandelt wird.
Schritt 1: Wählen Sie die Sparkline aus und gehen Sie zur Option Einfügen. Im Design wählt die Option die Option „Daten bearbeiten“ aus.

Schritt 2: Wählen Sie unter der Option Daten bearbeiten die Option "Versteckte und leere Zellen".

Schritt 3: Aus den verfügbaren Optionen können wir auswählen, wie die Lücken behandelt werden sollen.

Schritt 4: Nachfolgend wird beschrieben, wie jede der Optionen Lücken behandelt.
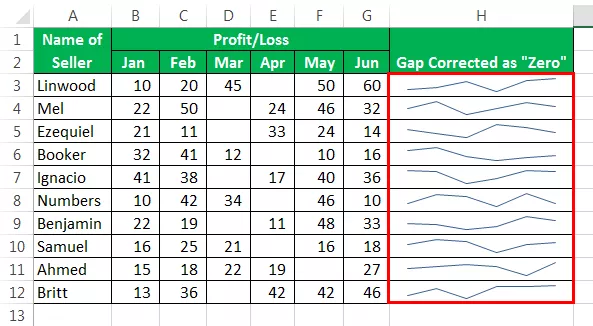

Wenn die Daten eine Lücke aufweisen, werden die Sparklines unterbrochen. Befolgen Sie die gleichen Schritte wie in Methode (1,2 und 3). Unten finden Sie Beispiele für defekte Sparklines.

Um in den Sparklines Markierungen zu erstellen, wechseln Sie zur Registerkarte Design und klicken Sie nach dem Einfügen der Sparklines auf die Option „Markierungen“.

Dann würde Ihr Marker Sparklines so aussehen.

Um die Achse in Sparklines anzuzeigen, gehen Sie zur Registerkarte Design und klicken Sie auf "Achse". Klicken Sie dann auf "Achse anzeigen".

Achse hinzugefügt Sparklines würde wie unten angegeben aussehen.

Erläuterung
Wenn wir nur die Visualisierung anstelle der vollständigen Funktionen herkömmlicher Diagramme benötigen, sollten wir Sparklines anstelle von Diagrammen verwenden, da Sparklines auch viele Funktionen aufweisen, die zur Visualisierung der Daten ausreichen.
Sparklines funktionieren genauso wie ein Diagramm, aber der einzige Unterschied besteht darin, dass Sparklines in die Zelle eingefügt werden und sich ein Diagramm immer außerhalb einer Zelle befindet und ein zu überragendes Objekt ist. Der Einstieg in eine Sparkline ist einfach, da nur die Daten ausgewählt und anschließend eine Sparkline aus dem Menüband eingefügt werden müssen. Wenn wir eine Sparkline erstellen, haben wir viele Optionen, wie die Sparklines dargestellt werden sollen, und daher können wir eine Linie, Spalten oder Gewinn-Verlust-Methoden verwenden. Wenn wir die Linien-Sparkline verwenden, ist das Diagramm, das wir erhalten, identischer mit dem Liniendiagramm, und im Fall des Säulendiagramms Sparkline entspricht dies dem traditionellen Säulendiagramm in Excel.
Dies sollte beachtet werden, dass das Spalten- und Liniendiagramm verwendet werden kann, wenn wir Daten haben, und wir müssen die Änderung der Größe dieser Daten über Sparkline anzeigen. Wir können den Win / Loss-Typ nicht verwenden, wenn wir die Größe der Datenänderung anzeigen möchten, da dieser Diagrammtyp nur mit der Methode „True“ oder „False“ funktioniert und keine Änderung der Datengröße anzeigen kann.
Dinge, an die man sich erinnern sollte
- Sparklines sind kein Objekt. Diese werden in eine Zelle und nicht in den Arbeitsblattbereich eingefügt, wie dies bei Diagrammen der Fall ist, die als Objekt und in das Arbeitsblatt eingefügt werden.
- Selbst wenn Sparkline in einer Zelle erstellt wird, können wir diese Zelle dennoch eingeben.
- Eine Sparkline muss aus dem Menü gelöscht werden und kann nicht mit einem Klick auf die Schaltfläche „Löschen“ gelöscht werden.
- Die Höhe und Breite der Sparkline hängen von der Höhe und Breite der Zelle ab, in die sie eingefügt wird. Dies bedeutet, dass sich das Sparkline-Aussehen ändert, wenn Änderungen an der Breite und Höhe der Zelle vorgenommen werden.
- Wir sollten die "Win / Loss" -Methode von Sparkline nicht verwenden, wenn wir das Ausmaß der Änderung anzeigen müssen. Dies liegt daran, dass sie nur die Situationen „Richtig“ und „Falsch“ darstellen.









