FV-Funktion in Excel
Die FV-Funktion in Excel ist eine eingebaute Finanzfunktion in Excel, die auch als zukünftige Wertfunktion bezeichnet werden kann. Diese Funktion ist sehr nützlich bei der Berechnung des zukünftigen Werts einer von irgendjemandem getätigten Investition. Diese Formel hat einige abhängige Argumente und sie sind die konstante Zinsen die Perioden und die Zahlungen.
Es gibt den zukünftigen Wert einer Investition zurück, der auf regelmäßigen, konstanten Zahlungen und einem konstanten Zinssatz basiert.
Mathematisch gibt es zwei Möglichkeiten, den zukünftigen Wert (FV) zu bestimmen.
Verwenden von Simple Interest, ohne Aufzinsung,

Hier,
PV ist der Barwert oder der Kapitalbetrag
- t ist die Zeit in Jahren,
- r ist der Zinssatz pro Jahr
- Einfaches Interesse wird nicht viel benutzt; Compoundierung wird jedoch als passender und sinnvoller angesehen.
Ermittlung des Wertes anhand des Zinseszinses

Hier,
- PV ist der Barwert oder der Kapitalbetrag
- t ist die Zeit in Jahren,
- r ist der Zinssatz pro Jahr
- Wie der Name schon sagt, berechnet er den zukünftigen Wert einer Investition auf der Grundlage periodischer, konstanter Zahlungen und eines konstanten Zinssatzes.
FV-Formel in Excel
Unten ist die FV-Formel in Excel
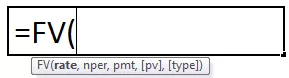
Erläuterung
Die FV-Formel in Excel verwendet fünf Argumente, wie oben in der Syntax gezeigt. Sie sind
- Zinssatz - Dies ist der Zinssatz pro Periode
- nper - ist die Gesamtzahl der Zahlungsperioden in einer Annuität
- pmt - ist die Zahlung, die in jedem Zeitraum geleistet wird; es kann sich überhaupt nicht ändern. Im Allgemeinen enthält es keine Gebühren oder andere Steuern, deckt jedoch den Kapital- und den Gesamtzins ab.
- pv - ist der Barwert oder der Gesamtbetrag, den eine Reihe zukünftiger Zahlungen jetzt wert ist.
- Typ - ist die Nummer 0 oder 1 und gibt an, wann Zahlungen fällig sind. Wenn der Typ weggelassen wird, wird angenommen, dass er 0 ist. Der Typ 0 wird verwendet, wenn Zahlungen am Ende des Zeitraums fällig sind, und 1 am Anfang des Zeitraums.
Wie verwende ich die FV-Funktion in Excel? (mit Beispielen)
Dieser FV in Excel ist sehr einfach. Lassen Sie uns nun anhand einiger Beispiele sehen, wie die FV-Funktion in Excel verwendet wird.
Beispiel 1
Wenn Sie beispielsweise für einen Zeitraum von 5 Jahren einen Betrag von 500,00 USD zu einem Zinssatz von 5% einzahlen, wird der zukünftige Wert, der am Ende des 5. Jahres eingeht, wie folgt berechnet

Die Eröffnungsbilanz zu Beginn des Jahres (1 st Jahr) wird gleich Null, was $ 0 ist.
Lassen Sie nun den auf dem Konto eingezahlten Betrag 500,00 USD betragen.
Lassen,
- Eröffnungsbilanz = OB
- Hinterlegtes Guthaben = DA
- Zinssatz = R.
- Zinsbetrag = I.
- Schlussbilanz = CB
So ist das Interesse an 1 st wird Jahr an dem 5%
(OB + DA) * R.
= (0 + 500) * 0,05 entspricht 25,00 USD
So ist die Schlussbilanz des 1 st wird Jahres
(OB + DA + I)
= (0,00 + 500,00 + 25,00) entspricht 525,00 USD
Der in Spalte D hinterlegte Betrag bleibt während des Zeitraums von 5 Jahren gleich. Am Ende des 5 - ten Jahres den Wert, der in jedem Jahr mit Interesse aufgenommen hat. Berechnen wir dies also zuerst manuell. Dann verwenden wir die FV-Excel-Funktion, um das gewünschte Ergebnis automatisch zu berechnen, wodurch Zeit und Mühe gespart werden.
In Spalte C haben wir jedes Jahr den Eröffnungssaldo; Im ersten Jahr müssen wir mit der Eröffnung eines Guthabens mit einem Nullkonto beginnen, dessen Betrag 0 $ beträgt.
In Spalte E haben wir die Zinszahlung für jedes Jahr. In Zelle C1 beträgt der Zinssatz 5%. Also, die Zinszahlung in dem 1 st wird Jahr die Summe der Eröffnungsbilanz und deponierte Balance Zeiten der Zinswert.

Also, in 1 st Jahr haben wir den Zinswert Wert von 25,00 $ erhalten. Schließlich wird der Schlusssaldo in Spalte F als die Summe aller Salden berechnet, die die Summe aus Eröffnungssaldo, eingezahltem Betrag und Zinsbetrag sind.

525,00 USD sind also der Eröffnungssaldo für das nächste Jahr, das das zweite Jahr ist.
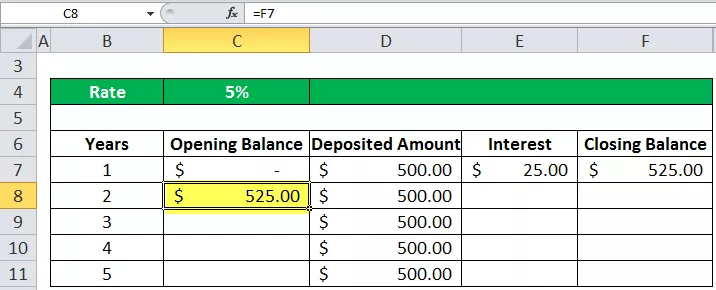
Wieder erhalten wir im zweiten Jahr eine Anzahlung in Höhe von 500,00 USD, und in ähnlicher Weise werden die Zinsen auf die gleiche Weise berechnet.

Also, am Ende der 5 - ten Jahr, es auf die gleiche Weise berechnet wird , erhalten wir den Endbetrag zukünftigen Wertes, die 2.900,96 $ ist


Dies kann nun direkt mit der FV-Funktion in Excel berechnet werden
- Rate = 5%
- nper = 5 Jahre
- pmt = eingezahlter Betrag pro Jahr (500,00 USD)
- pv = Barwert 5 th Jahr ($ 2.262,82)
- Typ = 0 und 1 (0 bedeutet Zahlung, die am Ende des Zeitraums eingegangen ist, 1 Zahlung, die am Anfang des Zeitraums eingegangen ist)
der aktuelle Wert bei 5 th Jahr wird $ 2.262,82, wie oben in der Tabelle gezeigt
Entsprechend der FV-Formel wird der FV in Excel als berechnet
= fv (Rate, nper, pmt, (pv), (Typ))

Hier ist der Typ 1, da wir die Zahlung zu Beginn jeder Periode erhalten. Der mit der Funktion für zukünftige Werte berechnete fv-Wert befindet sich in einer roten Klammer, die den negativen Wert angibt. Es ist normalerweise negativ, weil die Bank am Ende den Betrag auszahlt; somit bedeutet es den Abfluss und Zufluss der Menge.
Beispiel 2
Wenn beispielsweise der jährliche Zinssatz 6% beträgt, die Anzahl der Zahlungen 6 beträgt, der Zahlungsbetrag 500 beträgt und der Barwert 1000 beträgt, beträgt die Zahlung, die zu Beginn des letzten Zeitraums fällig wird der zukünftige Wert, der unten im Screenshot berechnet wird
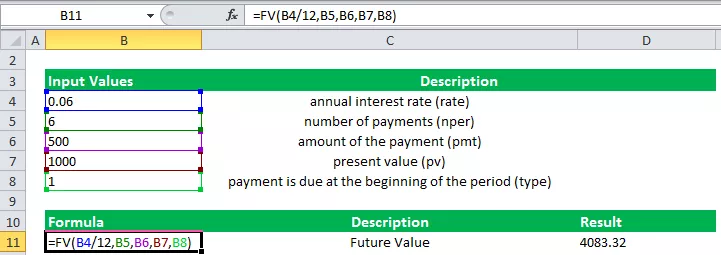
Dinge, die Sie über die FV-Funktion in Excel beachten sollten
- Nper und Rate müssen konsistent sein. Wenn die Zahlungen monatlich für ein vierjähriges Darlehen mit 12% Jahreszins erfolgen, verwenden Sie 12% / 12 für den Zinssatz und 4 * 12 für nper. Wenn Sie jährliche Zahlungen für dasselbe Darlehen leisten, verwenden Sie 12% für den Zinssatz und 4% für nper.
- Bei allen Argumenten wird das von Ihnen ausgezahlte Bargeld, z. B. Einzahlungen auf Ersparnisse, durch negative Zahlen dargestellt. Bargeld, das Sie erhalten, wie z. B. Dividendenschecks, wird durch positive Zahlen dargestellt









