Benannter Excel VBA-Bereich
Wenn wir mit einer großen Datenmenge arbeiten, um zu vermeiden, dass auf eine bestimmte Zelle oder bestimmte Zellbereiche verwiesen wird, erstellen wir normalerweise benannte Bereiche und können über den benannten Bereich auf den erforderlichen Zellbereich verweisen. In VBA haben wir zum Erstellen eines Namensbereichs die Funktion "Name hinzufügen".
Wir können eine Zelle oder einen Zellbereich auswählen und ihm einen Namen geben. Nach dem Benennen der Zellen können wir auf diese Zellen verweisen, indem wir diese definierten Namen anstelle der üblichen Zeilen- oder Spaltenreferenzen eingeben.
Wie erstelle ich benannte Bereiche?
Es ist ein Spaziergang im Park, benannte Bereiche zu erstellen. Als erstes müssen wir die Zellen identifizieren, für die wir einen Namensbereich in Excel erstellen möchten.
Schauen Sie sich zum Beispiel das folgende Bild an.

Um zum Gewinn in der B4-Zelle zu gelangen, habe ich die Formel B2 - B3 angewendet.
Dies ist die übliche Sache, die jeder tut. Aber wie wäre es, wenn Sie die Namen erstellen und die Formel wie "Umsatz" - "Kosten" anwenden?
Setzen Sie einen Cursor auf die Zelle B2> Gehen Sie zum Feld Name und nennen Sie ihn Sales.
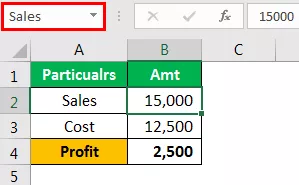
Setzen Sie einen Cursor auf die B3-Zelle und nennen Sie sie Kosten.

Jetzt können wir in der Gewinnspalte diese Namen anstelle von Zellreferenzen referenzieren.

Dies ist die grundlegende Sache über Named Ranges.
Wie erstelle ich benannte Bereiche mit VBA-Code?
Beispiel 1
Haben Sie jemals daran gedacht, einen benannten Bereich mit VBA-Code zu erstellen?
Führen Sie die folgenden Schritte aus, um einen benannten Bereich zu erstellen.
Schritt 1: Definieren Sie die Variable als "Bereich".
Code:
Sub NamedRanges_Example () Dim Rng As Range End Sub

Schritt 2: Stellen Sie nun die Variable "Rng" auf bestimmte Zellen ein, die Sie benennen möchten.
Code:
Sub NamedRanges_Example () Dim Rng As Range Set Rng = Range ("A2: A7") End Sub

Schritt 3: Verwenden der Objektzugriffseigenschaft "ThisWorkbook".

Wir haben so viele Parameter mit der Names.Add- Methode. Nachfolgend finden Sie die Erklärungen.
(Name): Name ist nichts, aber welchen Namen möchten wir dem von uns angegebenen Bereich geben?
Während der Benennung der Zelle sollte sie keine Sonderzeichen außer dem Unterstrich (_) enthalten, und sie sollte auch keine Leerzeichen enthalten. Es sollte nicht mit numerischen Werten beginnen.
(Bezieht sich auf): Dies ist nichts anderes als der Zellbereich, auf den wir uns beziehen.
Ich denke, diese beiden Parameter sind gut genug, um das Verfahren einzuleiten.
Schritt 4: Im Namen gibt das Argument den Namen ein, den Sie angeben möchten. Ich habe als "SalesNumbers" benannt.
Code:
Sub NamedRanges_Example () Dim Rng As Range Set Rng = Range ("A2: A7") ThisWorkbook.Names.Add Name: = "SalesNumbers" End Sub

Schritt 5: Geben Sie in Bezug auf ein Argument den Bereich der Zellen ein, die Sie erstellen möchten. Im Namen der Variablen "Rng" haben wir den Zellbereich bereits als A2 bis A7 zugewiesen. Geben Sie daher das Argument als "Rng" an.
Code:
Sub NamedRanges_Example () Dim Rng As Range Set Rng = Range ("A2: A7") ThisWorkbook.Names.Add Name: = "SalesNumbers", RefersTo: = Rng End Sub

Ok, dieser Code erstellt einen benannten Bereich für Zellen von A2 bis A7.
Jetzt habe ich im Arbeitsblatt einige Zahlen von A2 bis A7 erstellt.

In the A8 cell, I want to have the total of the above cell numbers. Using the named range, we will create a SUM of these numbers.
Code:
Sub NamedRanges_Example() Dim Rng As Range Set Rng = Range("A2:A7") ThisWorkbook.Names.Add Name:="SalesNumbers", RefersTo:=Rng Range("A8").Value = WorksheetFunction.Sum(Range("SalesNumbers")) End Sub

If you run this code manually or by pressing the f5 key then, we will get the total of a named range in cell A8.

This is the basic must-know facts about “Named Ranges.”
Example #2
In VBA using RANGE object, we can refer to the cells. Similarly, we can also refer to those cells by using named ranges as well.
For example, in the above example, we have named the cell B2 as “Sales” and B3 as “Cost.”
By using actual cell reference, we refer to those cells like this.
Code:
Sub NamedRanges() Range("B2").Select 'This will select the B2 cell Range("B3").Select 'This will select the B3 cell End Sub

Since we already created these cells, we can refer to using those names like below.
Code:
Sub NamedRanges() Range("Sales").Select 'This will select cell named as "Sales" i.e. B2 cell Range("Cost").Select 'This will select cell named as "Cost" i.e. B3 cell End Sub

Like this, using Named Ranges, we can make use of those cells. Using these names, we can calculate the profit amount in cell B4. For this first name, the cell B4 as Profit.

Now in the VBA editor, apply this code.
Code:
Sub NamedRanges_Example1() Range("Profit").Value = Range("Sales") - Range("Cost") End Sub

Dadurch wird der Gewinnbetrag in der Zelle mit dem Namen "Gewinn" berechnet.










