Excel VBA MsgBox
Die VBA-MsgBox- Funktion ähnelt einer Ausgabefunktion, mit der die vom Entwickler bereitgestellte allgemeine Nachricht angezeigt wird. Sie ähnelt einer print-Anweisung. Diese Funktion oder Anweisung hat keine Argumente und die personalisierten Nachrichten in dieser Funktion werden in doppelte Anführungszeichen geschrieben, während für die Werte die Variablenreferenz angegeben wird.
Wenn wir anfangen, VBA zu lernen, versuchen wir als erstes, Message Box oder MsgBox zu lernen. Es ist nichts anderes als eine kleine Box, die die Nachricht an den Benutzer enthält. In diesem Tutorial zeigen wir Ihnen, wie Sie eine Nachricht anzeigen, das Nachrichtenfeld anpassen, Symbole ändern, Schaltflächen ändern und andere Modalitäten des Nachrichtenfelds.
Registerkarte "Entwickler" aktivieren
Wenn Sie die Registerkarte "Entwickler" in Ihrem Excel nicht sehen, führen Sie zunächst die folgenden Schritte aus, um die Registerkarte "Entwickler" zu aktivieren.
Schritt 1: Gehen Sie zu DATEI> OPTIONEN.

Schritt 2: Klicken Sie unter Excel-Optionen auf Multifunktionsleiste anpassen.

Schritt 3: Aktivieren Sie auf der rechten Seite das Kontrollkästchen Entwickler, um es zu aktivieren.

Schritt 4: Klicken Sie auf OK und schließen Sie dieses Fenster. Jetzt sollte die Registerkarte Entwickler in Ihrer Excel-Multifunktionsleiste angezeigt werden.

MsgBox-Funktionssyntax
Während wir das Wort MsgBox in das Modul eingeben, sehen wir die Syntax. Jetzt werde ich Ihnen die Syntax vorstellen.

- Eingabeaufforderung: Dies ist das erste und obligatorische Argument. Im obigen Beispiel muss ich das Wort "Willkommen bei VBA" als Eingabeaufforderung eingeben. Dies ist nichts anderes als die Botschaft, die wir zeigen müssen. Wir können bis zu 1024 Zeichen anzeigen.
- Schaltfläche : Dies ist nichts anderes als die Art der Schaltfläche, die wir auf der MsgBox anzeigen müssen. In unserem vorherigen Beispiel wurde die Standardschaltfläche beispielsweise als OK angezeigt.
- Titel: Dies ist der Titel des Meldungsfelds. Wir können diesen Titel anpassen und dem Nachrichtenfeld in doppelten Anführungszeichen unseren eigenen Namen geben.
- (Hilfedatei): Dies ist nichts anderes als das Hilfesymbol, das Sie den Benutzern anzeigen möchten. Wenn sie Zweifel haben und Sie die Vorschläge bereits spezifiziert haben, können sie auf diese Höllen-Datei klicken, um mehr zu erfahren.
- (Kontext): Dies ist der numerische Wert, der dem entsprechenden Hilfethema zugewiesen ist.
Wie erstelle ich eine MessageBox mit VBA-Code?
Führen Sie die folgenden Schritte aus, um eine einfache Nachrichtenbox mit dem VBA-Code zu erstellen.
Schritt 1: Öffnen Sie den Visual Basic-Editor
Gehen Sie zur Registerkarte ENTWICKLER und klicken Sie auf VISUAL BASIC.

Alternative : Sie können auf die Tastenkombination alt = "" + F11 klicken.

Schritt 2: Modul einfügen
Klicken Sie nun auf EINFÜGEN und wählen Sie MODUL.
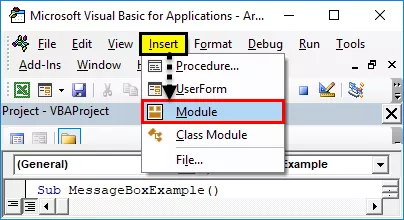
Das neue MODUL wird in Ihren VBA-Editor eingefügt.

Schritt 3: Starten Sie die Unterprozedur
Starten Sie Ihr Excel-Makro, indem Sie SUB eingeben, den Kopf des Makros. Geben Sie einem MAKRO einen Namen und drücken Sie die Eingabetaste.

Schritt 4: Beginnen Sie mit dem Schreiben von Code für MsgBox
- Zwischen Head & Tail des Makros müssen wir den Code schreiben. Beginnen Sie also mit dem Wort Msgbox. Es wird die MsgBox-Funktion angezeigt.
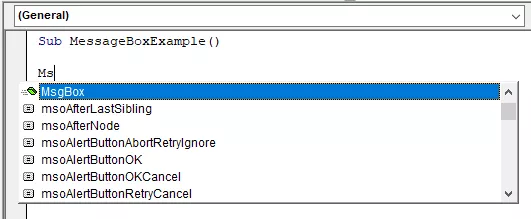
- Sobald Sie das Wort Msgbox sehen, drücken Sie die Tabulatortaste, um die Msgbox-Syntax anzuzeigen.
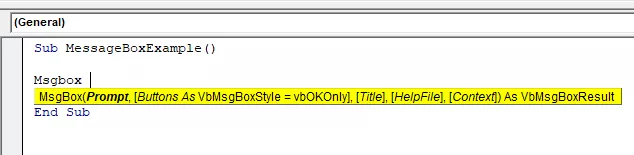
- Geben Sie nun das Wort Willkommen bei VBA in doppelte Anführungszeichen ein.
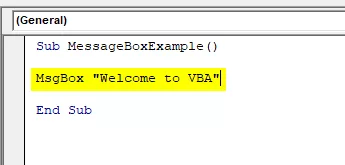
- Wir haben ein einfaches Nachrichtenfeldmakro erstellt.
Schritt 5: Führen Sie den Code aus
- Platzieren Sie nun innerhalb des Makros einen Cursor und drücken Sie die Taste F5, die die Tastenkombination zum Ausführen eines Makros ist.

Schritt 6: Ausgabe
Sobald Sie das Makro ausführen, sehen Sie das Meldungsfeld in Ihrem Excel-Fenster.

Struktur des Meldungsfeldes
Jetzt werde ich Ihnen die Struktur der Message Box vorstellen. Es besteht aus vier Elementen.

# 1 - Titel
Standardmäßig wird im Nachrichtenfeld der Titel des Nachrichtenfelds als Microsoft Excel angezeigt. Wir können dies auch ändern. Nachdem die Eingabeaufforderung geliefert wurde, können wir der MsgBox unseren eigenen Namen geben.
Schritt 1: Geben Sie zuerst die Eingabeaufforderung ein, dh die Nachricht, die Sie anzeigen möchten.

Schritt 2: Nun ist das nächste Argument, dass Schaltflächen dies ignorieren und zum nächsten Argument springen, t, dh Titel.

Schritt 3: Wir sind fertig. Führen Sie nun das Makro mit der Taste F5 aus.

Jetzt können Sie den Unterschied im Titel des Meldungsfelds sehen. Anstelle des Standardtitels Microsoft Excel wird jetzt die Einführung in VBA als Titel angezeigt .
# 2 - Tasten
Wir haben gelernt, wie man ein Nachrichtenfeld anzeigt und wie man den Titel des Nachrichtenfelds ändert. Jetzt sehen wir die Option der Meldungsfeldschaltfläche.
Sobald die Eingabeaufforderung eingegeben wurde, ist das nächste Element in der Syntax die Meldungsfeldschaltfläche.
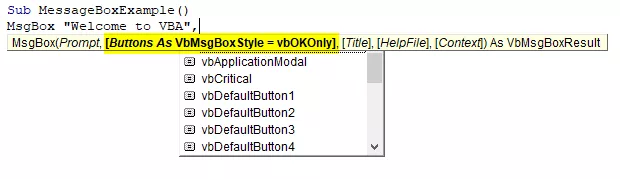
Wir haben bis zu 20 Arten von Schaltflächenoptionen für Nachrichtenboxen, einschließlich Ja / Nein. Sie können eine der verfügbaren 20 Schaltflächen auswählen. Zum Beispiel habe ich vbYesNoCancel ausgewählt .

Führen Sie nun das Makro aus. Anstelle der Standard-OK-Schaltfläche werden verschiedene Schaltflächen im Meldungsfeld angezeigt.

# 3 - Kombination von Symbol und Schaltflächen
Wir haben gesehen, wie Sie die Schaltflächen des Meldungsfelds ändern. Zusammen mit der Schaltfläche für das Meldungsfeld können auch Symbole angezeigt werden, wie im folgenden Bild.

Es stehen vier Arten von Symbolen zur Verfügung. vbCritical, vbQuestion, vbExclamation und vbInformation.
Um die Schaltfläche zusammen mit dem Symbol anzuzeigen, müssen wir beide kombinieren, indem wir das Pluszeichen (+) zusammen eingeben.
# 1 - vbQuestion Marks Icon
Code:
Sub SerialNumber ()MsgBox "Willkommen bei VBA", vbYesNoCancel + VbQuestion , "Einführung in VBA"
End Sub
Ergebnis:

# 2 - Symbol für vbKritische Zeichen
Code:
Sub MessageBoxExample ()MsgBox "Willkommen bei VBA", vbYesNoCancel + VbCritical , "Einführung in VBA"
End Sub
Ergebnis:

# 3 - vbExclamation Marks Icon
Code:
Sub MessageBoxExample ()MsgBox "Willkommen bei VBA", vbYesNoCancel + VbExclamation , "Einführung in VBA"
End Sub
Ergebnis:

# 4 - vbInformationsmarkierungssymbol
Code:
Sub MessageBoxExample ()MsgBox "Willkommen bei VBA", vbYesNoCancel + VbInformation , "Einführung in VBA"
End Sub
Ergebnis:

Dinge, an die man sich erinnern sollte
- Wir können sowohl die Schaltfläche als auch das Symbol kombinieren, indem wir sie mit einem Pluszeichen (+) kombinieren.
- Wir kombinieren viele Schaltflächen, indem wir sie mit einem Pluszeichen (+) kombinieren.
- Wenn wir zu den nächsten VBA-Ebenen übergehen, werden die erweiterten Optionen für das Meldungsfeld angezeigt.
- Alle numerischen Eingabeaufforderungen sollten in doppelte Anführungszeichen gesetzt werden, und für numerische Werte sind keine doppelten Anführungszeichen erforderlich.








