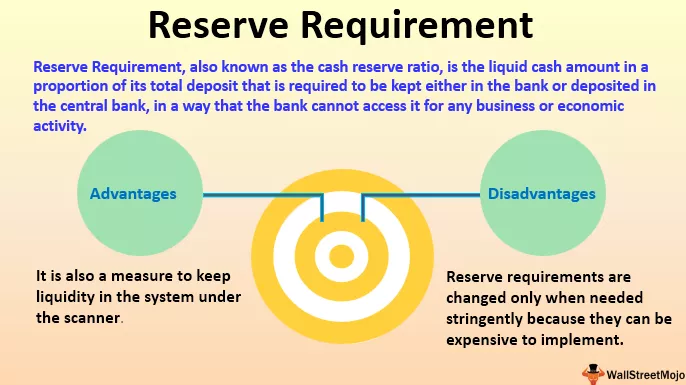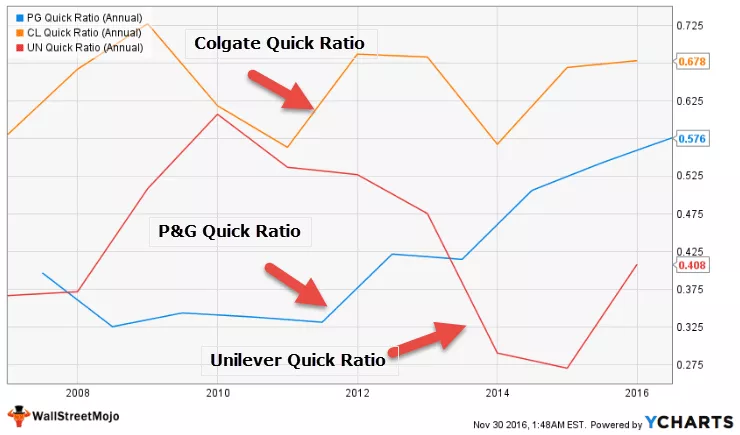Hyperlinks sind URLs, die an einen Wert angehängt sind, der angezeigt wird, wenn wir mit der Maus darüber fahren und wenn wir darauf klicken, wird die URL geöffnet. In VBA verfügen wir über eine integrierte Eigenschaft, um Hyperlinks in VBA zu erstellen und diese Eigenschaft zu verwenden, verwenden wir die Add-Methode zusammen mit die Hyperlink-Anweisung zum Einfügen eines Hyperlinks in eine Zelle.
Hyperlinks in Excel VBA
Obwohl wir in Excel die Tastenkombination Bild auf und Bild ab haben, um von einem Blatt zum anderen zu wechseln, wird es komplex, wenn wir zwischen 10 und mehr Arbeitsblättern wechseln müssen. Hier kommt die Schönheit von „Hyperlinks in Excel“ ins Spiel. Der Hyperlink ist eine vorgegebene URL, die Sie zur zugewiesenen Zelle oder zum jeweiligen Arbeitsblatt führt.
Wir alle wissen, wie man Hyperlinks im Arbeitsblatt erstellt, um schnell von einem Blatt zu einem anderen zu wechseln, und Sie können auch zu jedem anderen Blatt wechseln. Im heutigen Artikel zeigen wir Ihnen jedoch, wie Sie mithilfe der VBA-Codierung Hyperlinks erstellen.

Die Formel von VBA-Hyperlinks
Schauen wir uns die Formel der Hyperlinks in Excel VBA an.

- Anker: In welcher Zelle möchten Sie einen Hyperlink erstellen?
- Adresse: Wie lautet die URL zum zu navigierenden Hyperlink?
- (Unteradresse): Wo befindet sich die Seite?
- (Bildschirmtipp): Welchen Wert soll angezeigt werden, wenn Sie einen Mauszeiger auf den Namen oder die Zelle des Hyperlinks setzen?
- (Zu zeigender Text): Welcher Test soll in der Zelle angezeigt werden? Zum Beispiel Arbeitsblattname.
Wie erstelle ich Hyperlinks in Excel VBA?
Angenommen, Sie möchten einen VBA-Hyperlink zu dem Blatt mit dem Namen "Hauptblatt" aus dem anderen Blatt "Beispiel 1" erstellen.

Im Arbeitsblatt „Beispiel 1“ und in der Zelle A1 werde ich den Hyperlink mit Code in VBA erstellen.
Schritt 1: Wählen Sie zunächst die Zelle A1 des Arbeitsblatts Beispiel 1 aus.
Code:
Sub Hyperlink_Example1 () Arbeitsblätter ("Beispiel 1"). Wählen Sie Bereich ("A1"). Wählen Sie End Sub

Schritt 2: Öffnen Sie jetzt mithilfe des Active Cell-Objekts Hyperlinks. Methode hinzufügen.
Code:
Sub Hyperlink_Example1 () Arbeitsblätter ("Beispiel 1"). Wählen Sie Bereich ("A1"). Wählen Sie ActiveCell.Hyperlinks.Add (End Sub

Schritt 3: Das erste Argument ist "Anchor", dh in welcher Zelle wir einen Link erstellen würden, um den VBA-Hyperlink zu erstellen. In diesem Fall Zelle A1 und da wir Zelle A1 bereits ausgewählt haben, um sie als "Auswahl" zu erwähnen.
Code:
Sub Hyperlink_Example1 () Arbeitsblätter ("Beispiel 1"). Wählen Sie Bereich ("A1"). Wählen Sie ActiveCell.Hyperlinks.Add (Auswahl, End Sub

Schritt 4: Wir erstellen hier keine Adresse. Ignorieren Sie die Adresse ab sofort.
Code:
Sub Hyperlink_Example1 () Arbeitsblätter ("Beispiel 1"). Wählen Sie den Bereich ("A1"). Wählen Sie ActiveCell.Hyperlinks.Add Anchor: = Selection, Address: = "", End Sub

Schritt 5: Als nächstes folgt die Unteradresse. Hier müssen wir erwähnen, auf welches Blatt wir uns beziehen und in welcher ersten Zelle dieses Blattes.
Code:
Sub Hyperlink_Example1 () Arbeitsblätter ("Beispiel 1"). Wählen Sie Bereich ("A1"). Wählen Sie ActiveCell.Hyperlinks.Add Anchor: = Auswahl, Adresse: = "", SubAddress: = "'Hauptblatt'! A1", Ende Sub

Ich habe den Blattnamen als "Hauptblatt" erwähnt und in dieser Blattzelle lautet die Adresse "A1".
Schritt 6: Ignorieren Sie auch die Bildschirmspitze. Geben Sie für die Anzeige von Text den Blattnamen an.
Code:
Sub Hyperlink_Example1 () Arbeitsblätter ("Beispiel 1"). Wählen Sie Bereich ("A1"). Wählen Sie ActiveCell.Hyperlinks.Add Anchor: = Auswahl, Adresse: = "", SubAddress: = "'Hauptblatt'! A1", TextToDisplay : = "Hauptblatt" End Sub

Ok, führen Sie diesen Code mit der Taste F5 oder manuell aus. Anschließend wird in der Zelle A1 im Blatt „Beispiel 1“ ein Hyperlink erstellt.

Wenn Sie auf den Hyperlink „Hauptblatt“ klicken, wird zum Hauptblatt weitergeleitet.

Hyperlinks mehrerer Blätter mit Schleifen
Wir haben gesehen, wie ein VBA-Hyperlink für ein Blatt erstellt wurde. Wenn wir viele Blätter haben, ist es nicht einfach, für jedes Blatt einen VBA-Hyperlink mit derselben Codezeile für jedes Blatt zu erstellen.
Angenommen, Sie haben 11 Arbeitsblätter, wie im folgenden Bild gezeigt.

Sie möchten mit VBA-Code einen Hyperlink für jedes Blatt im Indexblatt erstellen.
Schritt 1: Definieren Sie die Variable als Arbeitsblatt.
Code:
Sub Create_Hyperlink () Dim Ws As Worksheet End Sub

Schritt 2: Wählen Sie zunächst den Arbeitsblattindex und die Zelle A1 aus.
Code:
Sub Create_Hyperlink () Dim Ws As Worksheet Worksheets ("Index"). Wählen Sie Range ("A1"). Wählen Sie End Sub

Schritt 3: Öffnen Sie nun für jede Schleife in VBA.
Code:
Sub Create_Hyperlink () Dim Ws als Arbeitsblatt-Arbeitsblätter ("Index"). Wählen Sie den Bereich ("A1"). Wählen Sie für jedes Ws in ActiveWorkbook.Worksheets Next Ws End Sub

Schritt 4: Da wir die Zelle A1 bereits ausgewählt haben, ist sie jetzt eine aktive Zelle. Starten Sie also den Hyperlink mit der aktiven Zelle.
Code:
Sub Create_Hyperlink () Dim Ws als Arbeitsblatt Arbeitsblätter ("Index"). Wählen Sie den Bereich ("A1"). Wählen Sie für jedes Ws in ActiveWorkbook.Worksheets ActiveCell.Hyperlinks.Add (Next Ws End Sub

Schritt 5: Anchor ist eine Hyperlink-Zelle. Es ist also die aktive Zelle.
Code:
Sub Create_Hyperlink() Dim Ws As Worksheet Worksheets("Index").Select Range("A1").Select For Each Ws In ActiveWorkbook.Worksheets ActiveCell.Hyperlinks.Add Anchor:=ActiveCell, Next Ws End Sub

Step 6: Address is nothing mention it as “.
Code:
Sub Create_Hyperlink() Dim Ws As Worksheet Worksheets("Index").Select Range("A1").Select For Each Ws In ActiveWorkbook.Worksheets ActiveCell.Hyperlinks.Add Anchor:=ActiveCell,Address:="", Next Ws End Sub

Step 7: Subaddress is when we loop through the sheet, it should be the sheet name. To refer to the sheet name, we need a single quote, “’” with sheet name and “! Cell Address,” and close the sheet name with a single quote “’.”
Code:
Sub Create_Hyperlink() Dim Ws As Worksheet Worksheets("Index").Select Range("A1").Select For Each Ws In ActiveWorkbook.Worksheets ActiveCell.Hyperlinks.Add Anchor:=ActiveCell,Address:="",SubAddress:=""& Ws.Name&"!A1"&"", Next Ws End Sub

Step 8: Ignore Screen tip, and for Text to display, you can enter the worksheet name.
Code:
Sub Create_Hyperlink() Dim Ws As Worksheet Worksheets("Index").Select Range("A1").Select For Each Ws In ActiveWorkbook.Worksheets ActiveCell.Hyperlinks.Add Anchor:=ActiveCell, Address:="", SubAddress:="" & Ws.Name & "!A1" & "", ScreenTip:="", TextToDisplay:=Ws.Name Next Ws End Sub

Schritt 9: Um den Hyperlink jedes Blattes in einer anderen Zelle zu speichern, müssen wir jedes Mal, wenn ein Hyperlink für ein Blatt erstellt wird, eine Zelle von der aktiven Zelle nach unten verschieben.
Code:
Sub Create_Hyperlink () Dim Ws As Worksheet Worksheets ("Index"). Wählen Sie den Bereich ("A1"). Wählen Sie für jedes Ws in ActiveWorkbook.Worksheets ActiveCell.Hyperlinks.Add Anchor: = ActiveCell, Address: = "", SubAddress: = "" & Ws.Name & "! A1" & "", ScreenTip: = "", TextToDisplay: = Ws.Name ActiveCell.Offset (1, 0). Wählen Sie Next Ws End Sub

Dadurch wird ein Hyperlink aller Blätter im Indexblatt erstellt. Dieser Code ist dynamisch, wenn Blätter hinzugefügt oder gelöscht werden. Wir müssen diesen Code ausführen, um einen aktualisierten Hyperlink zu haben.