Wie kann man nicht gespeicherte Excel-Dateien wiederherstellen? (Schritt für Schritt)
Führen Sie die folgenden Schritte aus, um nicht gespeicherte Excel-Dateien / Arbeitsmappen wiederherzustellen.
- Schritt 1: Klicken Sie in der aktiven Arbeitsmappe auf die Registerkarte Datei.

- Schritt 2: Klicken Sie unter "Arbeitsmappe verwalten" auf die Dropdown-Liste, um die Option "Nicht gespeicherte Arbeitsmappen wiederherstellen" anzuzeigen.

- Schritt 3: Klicken Sie auf "Nicht gespeicherte Arbeitsmappen wiederherstellen", um die Liste der nicht gespeicherten Arbeitsmappen anzuzeigen.

- Schritt 4: Wählen Sie die neueste Datei aus, die wiederhergestellt werden soll. Sie können die Datei anhand von Datum und Uhrzeit finden. Wählen Sie die Datei aus und klicken Sie auf "Öffnen".
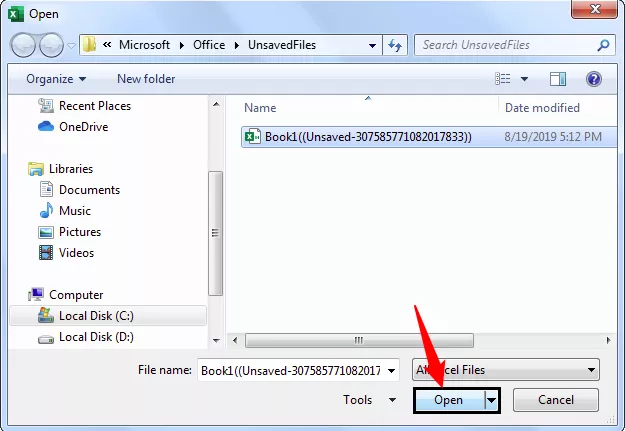
Sobald Sie die Datei öffnen, wird die Option "RECOVERED UNSAVED FILE" angezeigt. Wählen Sie hier die Option "Speichern unter", um die Datei in Ihrem gewünschten Ordner zu speichern.

Auf diese Weise können wir nie gespeicherte Arbeitsmappen wiederherstellen, wenn wir die Arbeitsmappe versehentlich schließen.
Hinweis: Dies funktioniert basierend auf dem von uns angegebenen Zeitpunkt für die automatische Wiederherstellung. Wenn der Zeitpunkt für die automatische Wiederherstellung beispielsweise 2 Minuten beträgt und Sie die Arbeit um 10:00 Uhr morgens begonnen haben, 3 Minuten gearbeitet haben und die Datei geschlossen haben, ohne sie zu speichern. In diesem Fall stellen Sie die Datei mit nur 2 Minuten Arbeit in der Datei wieder her, da die automatische Wiederherstellung auf 2 Minuten festgelegt wurde und die Datei um 10:02 Uhr wiederhergestellt wurde und die nächste Wiederherstellung um 10 Uhr erfolgt : 04 Uhr. Wir haben die Datei also um 10:03 Uhr geschlossen, sodass die verbleibende 1-minütige Arbeit nicht wiederhergestellt wird.Frühere Versionen der Excel-Datei wiederherstellen
Stellen Sie sich eine Situation vor, in der Sie nachmittags um 16:00 Uhr mit der Arbeit in der bereits gespeicherten Arbeitsmappe begonnen haben, 20 Minuten lang gearbeitet haben und plötzlich festgestellt haben, dass Sie zu einem bestimmten Zeitpunkt einige Fehler gemacht haben, beispielsweise um 16:07 Uhr PM. Jetzt müssen Sie zur Datei von 16:07 Uhr zurückkehren. Wie stellen Sie diese Datei wieder her?
Dies ist auch aufgrund unserer automatischen Wiederherstellungsoption möglich. Wenn die automatische Wiederherstellungszeit 4 Minuten beträgt, speichert Excel alle zwei Minuten Excel-Versionen, sodass wir die Datei basierend auf diesem Zeitpunkt wiederherstellen können.
- Schritt 1: Gehen Sie zur Registerkarte Datei.

- Schritt 2: Gehen Sie zu INFO.

- Schritt 3: Jetzt sehen Sie die Option "Versionen verwalten". Daneben sehen wir alle zuvor automatisch gespeicherten Dateien.

Dinge, an die man sich erinnern sollte
- Stellen Sie die automatische Wiederherstellungszeit auf 2 Minuten ein, um die häufigen Zeitintervall-Sicherungen zu erhalten.
- Wenn die Daten sehr groß sind, wird beim Speichern der Arbeitsmappe umso mehr Zeit benötigt, je kürzer die von Ihnen festgelegte Zeit ist.
- Die automatische Wiederherstellung älterer Versionen der Excel-Datei funktioniert nur für bereits gespeicherte Excel-Dateien.









