Excel Spalten hinzufügen
Manchmal können Sie Ihre Daten in einem Format haben, in dem alle Zeilen und Spalten strukturiert sind. Nehmen wir jedoch an, Sie stellen fest, dass Sie vergessen haben, eine Spalte hinzuzufügen / einzufügen oder eine Spalte zu löschen. Möglicherweise möchten Sie auch einige Zeilen und Spalten ausblenden und bei Bedarf einblenden. Das Verschieben von Zeilen oder Spalten ist eine weitere Aufgabe, die Sie möglicherweise irgendwann ausführen möchten. Excel bietet Ihnen die Möglichkeit, alle diese Aufgaben in Ihrer Datentabelle auszuführen. Diese Funktionen werden immer wieder sehr relevant.
Die Frage ist also, wie wir diese Aufgaben ausführen.

Wie füge ich Spalten in Excel hinzu / füge sie ein?
Beispiel 1
Angenommen, Sie haben den Vor- und Nachnamen in den Spalten A und B. Angenommen, Sie möchten einen zweiten Vornamen einfügen. Ich werde unten Schritte zum Einfügen und Löschen zeigen, da sie fast ähnlich sind.
Befolgen Sie die folgenden Schritte, um dies zu erreichen:
Fügen Sie zunächst den Screenshot als Referenz hinzu:

Angenommen, Sie möchten eine Spalte vor Spalte B einfügen.
Dazu müssen Sie auf der Registerkarte "Startseite" in der Excel-Multifunktionsleiste in der Gruppe "Zellen" auf Einfügen klicken. Sobald Sie darauf klicken, wird ein Dropdown-Menü angezeigt. Wählen Sie "Blattspalten einfügen".

Beachten Sie bitte, dass Sie sich vor dem Klicken auf "Blattspalten einfügen" in der Zelle einer Spalte befinden sollten, vor der Sie eine Spalte einfügen möchten.
Zum Beispiel sollten wir uns in einer Zelle in Spalte B befinden, wenn wir auf "Blattspalten einfügen" klicken, da wir eine Spalte vor Spalte B einfügen möchten. Unten sehen Sie, dass eine Spalte hinzugefügt wird.

Beispiel 2 - ShortCut & Alternative Optionen
Nun, ein allgemeiner Hinweis zur Verwendung einiger Verknüpfungen. Wenn Sie genau sehen, sehen Sie, sobald Sie auf " Einfügen" klicken und die Liste angezeigt wird, dass das " Einfügen von Blattspalten" das C unterstrichen hat, was bedeutet, dass " C" verwendet werden kann eine Tastenkombination dafür.
Eine alternative Option zum Einfügen einer Spalte ist das Klicken auf " Einfügen" und das Drücken von " C" auf der Tastatur. Dies sollte es auch tun. Zum Einfügen von Zeilen klicken Sie auf " Einfügen" und drücken Sie dann einfach ' R' auf der Tastatur.
Eine alternative Lösung für das Einfügen von Excel-Spalten besteht darin, dass Sie in einer der Zellen der Spalte vorhanden sind, vor denen Sie einfügen möchten. Klicken Sie dann mit der rechten Maustaste und klicken Sie auf "Einfügen".

Ein Dialogfeld wird angezeigt. Wählen Sie dann in diesem Dialogfeld " Ganze Spalte" aus, wenn Sie eine Spalte einfügen möchten, oder wählen Sie " Ganze Zeile" aus, wenn Sie eine Zeile einfügen möchten .

Sie können sehen, dass eine Spalte vor der Spalte Nachname eingefügt wird.

Bei dieser Option drückt die Verknüpfung, wie bereits erwähnt, auf der Tastatur ' c' und dann die Eingabetaste (nachdem Sie mit der rechten Maustaste auf eine Zelle in einer Spalte geklickt haben, vor der wir einfügen möchten, und dann auf Einfügen klicken).
Darüber hinaus können Sie auch die gesamte Spalte auswählen, vor der Sie die Spalte einfügen möchten. Klicken Sie dann mit der rechten Maustaste und wählen Sie " Einfügen".

Beachten Sie für diese Option, dass in " Einfügen" " Ich" unterstrichen ist. Die Verknüpfung dazu besteht darin, die entsprechende Spalte auszuwählen, mit der rechten Maustaste darauf zu klicken und " I" zu drücken . Dies sollte zum Einfügen einer Excel-Spalte ausreichen.
Ebenso können Sie dies zum Einfügen von Zeilen tun, indem Sie die gesamte Zeile auswählen, vor der Sie einfügen möchten. Klicken Sie dann mit der rechten Maustaste und klicken Sie auf " Einfügen".

Beispiel 3
Ein- und Ausblenden von Zeilen und Spalten
Wählen Sie die relevanten Zeilen oder Spalten aus, klicken Sie mit der rechten Maustaste und klicken Sie dann auf "Ausblenden".
Wählen Sie beispielsweise die Spalten aus , die Sie ausblenden möchten, klicken Sie mit der rechten Maustaste und wählen Sie die Option „ Ausblenden“ .

Wählen Sie die Zeilen aus, die Sie ausblenden möchten, klicken Sie mit der rechten Maustaste und wählen Sie die Option „ Ausblenden“ .

Eine andere Option ist, wie unten gezeigt, wählen Sie die relevanten Zeilen oder Spalten aus und folgen Sie dem Screenshot.
Gehen Sie zur Registerkarte Format und wählen Sie unter der Option " Ein- und Ausblenden" die Option " Spalten ausblenden".

Zum Einblenden müssen Sie ähnliche Schritte ausführen, außer dass Sie die Zeilen oder Spalten vor und nach den Zeilen oder Spalten auswählen müssen, die Sie einblenden möchten. (z. B. haben wir zum Einblenden der Spalten B & C A & D ausgewählt).

Ähnliche Schritte wie oben gezeigt, außer dass Sie auf " Ausblenden" klicken und auf " Einblenden " klicken.

Verschieben einer Zeile oder Spalte in Excel
Angenommen, ich möchte zuerst die Nachnamenspalte sehen. Sehen Sie, wie wir es machen, erklärt durch einen Screenshot.
Bitte wählen Sie die Spalte aus, die Sie verschieben möchten, und schneiden Sie sie aus.

Klicken Sie dann mit der rechten Maustaste auf die Spalte, in die Sie einfügen möchten. Sie erhalten die Option " Cut Cells einfügen" .

Eine weitere Option ist unten:
Klicken Sie in der Option Zellen einfügen auf " Schnittzellen einfügen".

Die Spalte wird an die ausgewählte Position verschoben , und die Spalten rechts werden nach rechts verschoben .

Einfügen und Löschen von Zeilen in Excel
Beginnen wir mit dem Einfügen. Angenommen, Sie möchten eine Zeile nach Ravi einfügen (dh Zeile 2). Wie machen wir das dann?
Wählen Sie danach eine beliebige Zelle in der Zeile aus, z. B. Zeile 3. Gehen Sie auf der Registerkarte "Startseite" zur Option "Einfügen" und klicken Sie auf "Blattzeilen einfügen".
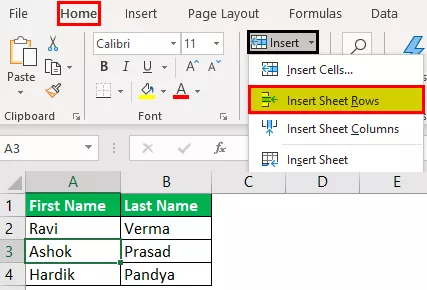
Unter Zeile 2 wird eine neue Zeile eingefügt.

Schauen wir uns nun das Löschen einer Blattzeile an. Angenommen, Sie möchten die Zeile löschen, die Sie im vorherigen Schritt hinzugefügt haben.
Wählen Sie danach eine beliebige Zelle in der Zeile aus, z. B. Zeile 3. Gehen Sie auf der Registerkarte "Startseite" zur Option "Löschen" und klicken Sie auf "Blattzeilen löschen".

Sie können sehen, dass eine leere Zeile gelöscht wird.









