Erstellen Sie eine Excel-Zeitkartenvorlage für Mitarbeiter
- Schritt 1: Als erstes müssen wir die Überschrift der Zeitkartenvorlage in Excel eingeben. unten ist das Bild davon.

- Schritt 2: Erstellen Sie nun in der Zelle "Monat" (B3) eine dynamische Dropdown-Liste in Excel aller Monate.
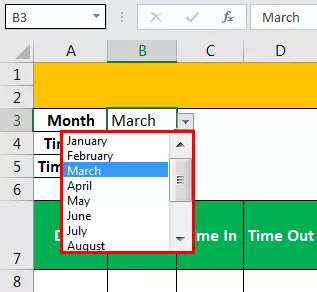
- Schritt 3: Für alle Mitarbeiter gibt es Standardzeit und Standardausfallzeit. Geben Sie also diesen Standard "In Time" und "Out Time" in B4- bzw. B5-Zellen ein.

- Schritt 4: In der Spalte "Datum" müssen wir das Datum eingeben und in der Spalte "Time In" müssen wir die Schicht "IN" -Zeit aufzeichnen. In der Spalte "Timeout" müssen wir die "OUT" -Zeit aufzeichnen.

- Schritt 5: Während dieser „IN & OUT“ -Zeit machen sie eine Standardpause. Geben Sie daher die Standardpausenzeit als 30 Minuten ein.

- Schritt 6: Als nächstes müssen wir berechnen, wie viele Stunden sie tatsächlich zwischen der Standardzeit und der Standardausgangszeit gearbeitet haben. Nachfolgend finden Sie die Formel zur Berechnung der tatsächlichen Arbeitszeit.

- Schritt 7: Die reguläre Arbeitszeit beträgt 8 Stunden. Alles, was extra ist, fällt unter "OT Time". Geben Sie die folgende Formel ein, um die „OT-Zeit“ zu berechnen.

- Schritt 8: Wenn es um die Zahlung geht, müssen wir zwei Zahlungssätze berechnen, einen regulären Stundenlohn und einen zweiten OT-Stunden. Um den regulären Stundenlohn zu berechnen, müssen wir den Standardlohn für 8 Stunden eingeben.

Ich habe hier eine lange Formel eingegeben; Ich werde die Formel für Ihr Verständnis aufschlüsseln. Schauen wir uns die erste Formel an.
Teil 1: = IF (E9> = TIME (8,0,0), 800,
Dies bedeutet, wenn die Arbeitszeit mehr als 8 Stunden beträgt, ist 800 die Anzahl der Tageslöhne.
Teil 2: WENN (UND (E9 = ZEIT (4,0,0)), 800 / 2,0))
Dieser Teil ist der kritische Teil. Wenn die Arbeitszeit weniger als 8 Stunden, aber mehr als 4 Stunden beträgt, sollte die Hälfte des Gehalts gezahlt werden, und schließlich, wenn die Arbeitszeit weniger als 4 Stunden beträgt, eine volle Tagesgehalt wird Null sein.
- Schritt 9: Wir sind mit der regulären Zahlungsberechnung fertig. Jetzt müssen wir die „OT-Zahlung“ berechnen. Geben Sie also die folgende Formel ein, um den Betrag „Über die Zeit“ zu berechnen, und ziehen Sie ihn auch in andere Zellen.

Bevor wir rechnen, müssen wir uns entscheiden, wie hoch der Stundensatz sein soll. Im Allgemeinen beträgt der Stundensatz für die OT-Zahlung 1,5 für die reguläre Stundenzahlung.
Diese Formel teilt den gesamten regulären Lohn pro Tag durch 8 Stunden, sodass wir eine Bewertung pro Stunde erhalten. Dann multiplizieren wir den Stundenlohn mit den Stunden im Laufe der Zeit. Da die Löhne im Laufe der Zeit einen zusätzlichen Satz von 50% erhalten, multiplizieren wir die OT-Zahlung mit 1,5.
- Schritt 10: Nun müssen wir endlich die "Gesamtzahlung" für diese Formel wie folgt ermitteln.

Erhöhen Sie jetzt das Datum jeden Tag. Wir müssen die Zeitangaben für "In" und "Time Out" jedes Mitarbeiters eingeben, also automatisch "Arbeitszeit", "OT-Zeit", "Regelmäßige Zahlung", "OT-Zahlung" und "Gesamtzahlung" ”Spalten werden anhand der von uns eingegebenen Formeln berechnet.
Nur für den Fall, dass Sie alle Berechnungen der Mitarbeiter in einem einzigen Blatt anzeigen möchten, fügen Sie eine neue Spalte ein: "Name des Mitarbeiters".

Schließlich ist unsere Zeitkartenvorlage bereit, die Zeit für Mitarbeiter aufzuzeichnen.

Sobald wir alle Tage im Abrechnungsmonat haben, müssen wir die Pivot-Tabelle eingeben, um eine Zusammenfassung aller Mitarbeiter zu erhalten.

Auf diese Weise können wir in Excel eine „ZEITKARTENVORLAGE“ erstellen .
Dinge, an die man sich erinnern sollte
- Außergewöhnliche Verspätungen müssen manuell angepasst werden.
- Jede zusätzliche Zahlung sollte auch außerhalb der Zeitkartenvorlage im Excel-Blatt angepasst werden.
- Wenden Sie die Pivot-Tabelle nach allen Daten an.
- Jeder Urlaub sollte auch manuell angepasst werden.









