Registerkarte in Excel einfügen
In Excel hatten wir normalerweise das Menüband, und in diesem Farbband stehen viele Registerkarten zur Verfügung, damit wir reibungslos arbeiten können. Um in Excel effizient arbeiten zu können, müssen wir wissen, welche Funktionen für jede Registerkarte verfügbar sind. Fast alle Registerkarten sind wichtig, um ein Excel-Experte zu sein. In diesem Artikel werden wir Sie durch die Registerkarte „EINFÜGEN“ in Excel führen. In Excel spielt die Registerkarte „EINFÜGEN“ eine wichtige Rolle bei der Analyse der Daten. In diesem Artikel werden wir uns die Registerkarte „EINFÜGEN“ im Detail ansehen.
Was hat die Registerkarte EINFÜGEN in Excel?
Wie alle anderen Registerkarten in der Multifunktionsleisten-Registerkarte EINFÜGEN, um ihre eigenen Funktionen und Werkzeuge anzubieten. Unten sehen Sie das Bild der Registerkarte EINFÜGEN in Excel.

Unter der Registerkarte Excel INSERT haben wir mehrere andere Gruppen, und unten sind die Gruppennamen aufgeführt.
- Tabellen
- Abbildungen
- Add-Ins
- Diagramme
- Power Map
- Sparklines
- Filter
- Links
- Text
- Symbole
Jetzt werden wir sehen, was jede Gruppe uns bietet.
# 1 - Tabellen
Dies ist das Wichtigste unter der Registerkarte EINFÜGEN in Excel. In dieser Gruppe gibt es drei Funktionen: "Pivot-Tabellen in Excel, Empfohlene Pivot-Tabellen und Tabelle".
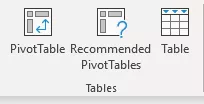
Pivot-Tabellen sind wichtig, um die Geschichte hinter großen Datenmengen sehr schnell zu analysieren und zu erfassen. Die empfohlenen Pivot-Tabellen bieten die besten Pivot-Tabellen-Designs für Ihre große Datenmenge. Die letzte Tabelle bietet uns die Möglichkeit, den normalen Datenbereich in ein „Excel-Tabellen“ -Format zu konvertieren und effizient und reibungslos zu arbeiten.
# 2 - Abbildungen
Diese Option hat mehr mit Grafiken zu tun, wie dem Einfügen von Bildern aus dem Offline- und Online-Bereich, dem Einfügen verschiedener Arten von integrierten Formen, und wir können auch Grafiken wie Smart Art einfügen und schließlich einen Schnappschuss eines beliebigen Fensters hinzufügen Arbeitsblatt.

# 3 - Add-Ins
Hierbei handelt es sich um externe Add-Ins, die für Excel verfügbar sind. Diese Optionen finden Sie nur ab Excel 20136. Wenn Sie externe Apps aus dem Microsoft Store einfügen möchten, können wir über Meine Apps auch externe Apps einfügen. Als nächstes haben wir "Bing Maps", und wir können die Bing-Karte einfügen, um eine geografische Darstellung von Zahlen anzuzeigen, und mithilfe von People Graph können wir die Darstellung auf anschauliche Weise anzeigen.

# 4 - Diagramme
Wenn Sie ein Geschichtenerzähler sind, sollten Sie in Betracht ziehen, dies zu beherrschen, da alle Dashboards visuelle Effekte enthalten und diese visuellen Effekte in Form von Diagrammen vorliegen. In dieser Kategorie haben wir also viele integrierte Diagramme, mit denen wir arbeiten können.
Beispiel: Säulendiagramm in Excel, Balkendiagramm in Excel, Kreisdiagramm in Excel, Liniendiagramm in Excel, Streudiagramm und Kombinationsdiagramm in Excel.

# 5 - 3D Karte
Dies ist auch Teil des zusätzlichen Add-Ins, um die Daten besser und aussagekräftiger zu visualisieren und die Geschichte besser zu erzählen.

# 6 - Sparklines
Haben Sie schon von In-Cell-Charts in Excel gehört? Wenn ja, können wir diese In-Cell-Diagramme mithilfe der Kategorie „Sparklines in Excel“ erstellen. Wir können hier drei Arten von In-Cell-Diagrammen einfügen: "Linie, Spalte und Gewinn / Verlust".

# 7 - Filter
- Excel-Filter sind keine seltsame Sache für diejenigen, die mit Excel arbeiten. Wenn Sie keinen anderen Modus zum Einfügen und Entfernen von Filtern für Ihre Daten kennen, können Sie dieses Tool verwenden (da die Mehrheit der Benutzer die Tastenkombination Strg + Umschalt + L zum Einfügen oder Entfernen von Filtern verwendet).
- Wir haben jedoch ein anderes Tool namens "Slicer". Dies könnte eine seltsame Sache sein, da es ab Excel 2010 verfügbar ist. Der Slicer ist ein visueller Filter zum Anwenden des Filters. Wir müssen nur auf die visuelle Schaltfläche klicken, um das zu filtern, was wir filtern müssen.

# 8 - Links
Wenn Sie Hyperlinks für Navigationszwecke erstellen möchten, können wir Hyperlinks für Arbeitsblätter und Zellen in dieses Tool einfügen.

# 9 - Text
In dieser Kategorie können wir ein Textfeld einfügen, um etwas zu schreiben, wir können auch Kopf- und Fußzeilen in Excel für das Arbeitsblatt einfügen und außerdem können wir auch "Smart Art, Signaturlinie und externes Objekt" einfügen.

# 10 - Symbole
Um Gleichungen und Symbole einzufügen, können wir diese Kategorie verwenden.

Dinge, an die man sich erinnern sollte
- Die am häufigsten verwendete Funktion auf der Registerkarte EINFÜGEN ist "Pivot-Tabellen" zum Analysieren großer Datenmengen.
- Mit der Objektfunktion können wir externe Objekte wie PDF, Word, PPT oder andere Dinge usw. einfügen.
Empfohlene Artikel
Dies war eine Anleitung zur Registerkarte "Excel einfügen". Hier erfahren Sie, welche Registerkarte zum Einfügen verwendet wird, um Objekte wie Tabellen, Abbildungen, Add-Ins, Diagramme, 3D-Karten, Sparklines, Filter, Links usw. und herunterladbare Excel-Vorlagen einzufügen. Weitere Informationen zu Excel finden Sie in den folgenden Artikeln:
- Häkchen in Excel einfügen
- Pivot-Tabelle aus mehreren Blättern
- Slicer in Excel einfügen
- Zeile in Excel einfügen









