Name in Excel teilen
Es ist durchaus üblich, dass wir vollständige Namenswerte in Zellen haben, aber oft müssen wir diese in Vorname, Nachname und Zweitname aufteilen . Wenn die Daten in Excel vorliegen, können wir Namen auf unterschiedliche Weise in verschiedene Spalten aufteilen. Wir haben verschiedene Möglichkeiten; Einige von ihnen sind ziemlich kompliziert. In diesem Artikel zeigen wir Ihnen, wie Sie Namen in Excel aufteilen.
Wie trenne ich Namen in Excel?
Wir haben verschiedene Methoden, um Namen in Excel zu teilen. Wir werden jede Methode jetzt im Detail sehen.
# 1 - Text-zu-Spalte-Methode
Wir haben unten die vollständige Namensliste in Excel.

In den obigen Daten haben wir den vollständigen Namen der Cricketspieler in verschiedenen Nationen. Wir müssen Vor- und Nachnamen extrahieren.
- Wählen Sie zuerst die FULL NAME-Daten aus.
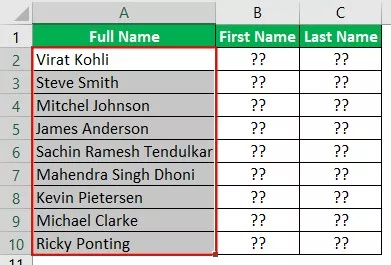
- Gehen Sie nun zur Registerkarte DATEN und klicken Sie auf die Option „Text in Spalte in Excel“ .

- Dies öffnet den "Text to Column Wizard".

- Stellen Sie sicher, dass "Begrenzt" ausgewählt ist.

Klicken Sie auf "Weiter", um mit dem nächsten Schritt fortzufahren.
- Im nächsten Schritt müssen wir den Typ "Trennzeichen" auswählen, dh im VOLLSTÄNDIGEN NAMEN das Trennzeichen, das den Vor- und Nachnamen trennt. In unseren Daten trennt das Leerzeichen die Namen. Wählen Sie daher als Trennzeichen die Option "Leerzeichen".

Klicken Sie auf Weiter, um mit Schritt 3 fortzufahren.
- Wählen Sie im nächsten Schritt die Zelle aus, in der unser Vor- und Nachname gespeichert werden soll.

- Klicken Sie nun auf "Fertig stellen" und wir werden Namen in separaten Spalten haben.

Schauen Sie sich im Fall der Zeilennummern 6 und 7 drei Namen als "Vorname, Nachname und zweiter Vorname" an, sodass der dritte Name in die zusätzliche Spalte extrahiert wird.
# 2 - Formelmethode
Wir können Namen in Excel auch anhand von Formeln trennen. Wir werden die Methoden LEFT, RIGHT, LEN und FIND verwenden.
- Mit der LEFT-Funktion in Excel können wir Zeichen von der linken Seite des FULL NAME extrahieren. Öffnen Sie zunächst die Funktion LINKS für die B2-Zellen.
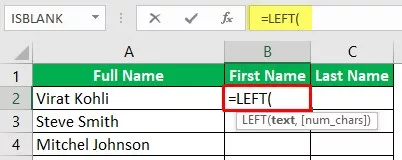
- Text ist nichts anderes als der Text, aus dem wir Werte extrahieren müssen. Wählen Sie also die Zelle A2.

- Als nächstes müssen wir erwähnen, wie viele Zeichen wir von der linken Seite des ausgewählten Textes extrahieren müssen. Im Namen "Virat Kohli" müssen wir also 5 Zeichen extrahieren, um den Vornamen zu extrahieren.

- Dies gibt also den Vornamen als "Virat".
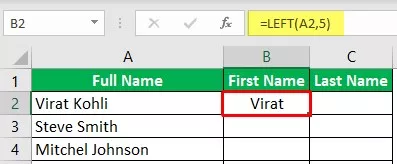
Für den nächsten Namen haben wir ebenfalls nur 5 Zeichen, aber für die nächsten Namen haben wir unterschiedliche Zeichen, daher geben Sie hier manuell Zahlen ein, um sie von der linken Seite zu extrahieren. Wir müssen also die Funktion "Suchen" verwenden, um das erste Leerzeichen im Namen zu finden.
- Öffnen Sie die Funktion, um zu verstehen, wie es funktioniert.

- Text suchen ist das erste Argument, daher müssen wir Leerzeichen suchen und dasselbe eingeben.

- In welcher Zelle wir das Leerzeichen finden müssen, befindet sich in Text . Wählen Sie also die Zelle A2.
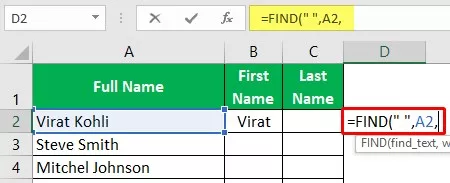
- Das letzte Argument ist Start Num , also das erste Leerzeichen, das wir finden müssen. Geben Sie also 1 ein.

- In der A2-Zelle ist das erste Leerzeichen 6. Wenn Sie dies verwenden, können Sie herausfinden, wie viele Zeichen von der linken Seite extrahiert werden müssen.
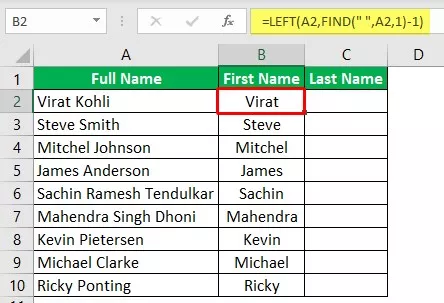
- Jetzt müssen wir den Nachnamen extrahieren, der von der RECHTEN Seite stammt. Öffnen Sie also die RECHTE Funktion in Excel.
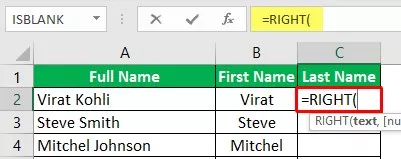
- Damit die RIGHT-Funktion nicht weiß, wie viele Zeichen als Nachname extrahiert werden sollen, müssen wir auch FIND & LEN in Excel als unterstützende Funktionen verwenden.

Dieses Mal haben wir LEN verwendet, weil die LEN-Funktion zurückgibt, wie viele Zeichen im gesamten Text vorhanden sind, und FIND das Leerzeichen findet. Aus der Gesamtzahl der Zeichen müssen wir also die Leerzeichenposition ignorieren und nach dem Leerzeichen müssen wir dies tun Extrahieren Sie den Nachnamen.
Hinweis: Wenn der zweite Vorname vorhanden ist, werden nur der zweite und der letzte Vorname als Nachname extrahiert.Dinge, an die man sich erinnern sollte
- Die Extraktion des zweiten Vornamens ist mithilfe der Formel kompliziert.
- FIND findet die angegebene Zeichenposition im angegebenen Text.
- LEN gibt die Anzahl der Zeichen im angegebenen Textwert zurück.
Empfohlene Artikel
Dies war eine Anleitung zu Excel Split Name. Hier lernen wir, wie man Namen in Excel mit zwei Methoden trennt: 1) Text-zu-Spalte-Methode und 2) Formelmethode mit detaillierten Beispielen und herunterladbaren Excel-Vorlagen. Weitere Informationen zu Excel finden Sie in den folgenden Artikeln:
- Wie teile ich Zellen in Excel?
- Teilen Sie eine Zelle in Excel
- Split-Funktion in VBA
- Teilen Sie den String mit VBA in ein Array auf









