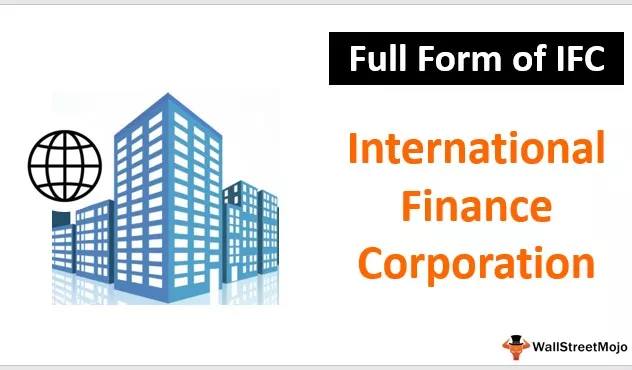Einfügen Transponieren in Excel
In Excel gibt es Fälle, in denen Sie sich das noch nie vorgestellt hätten, aber wenn Sie gut mit fortgeschrittenen Fähigkeiten umgehen können, werden Sie einen Ausweg finden. Ein Beispiel für einen neuen Benutzer ist das „Transponieren der Daten“. Das Wort Transponieren mag seltsam sein, aber dies ist die Funktion, die Sie möglicherweise häufiger verwenden müssen, um die Daten zu organisieren. In diesem Artikel zeigen wir Ihnen verschiedene Möglichkeiten zum Einfügen, um die Daten in Excel zu transponieren.
Was ist Transponieren in Excel?
In Excel speichern wir Daten in Zeilen und Spalten. Es hängt vom Benutzer für einen Benutzer ab, wie er die Daten anzeigen möchte. Einige Benutzer möchten möglicherweise mehr Zeilen als Spalten sehen, und einige Benutzer möchten möglicherweise mehr Spalten als Zeilen sehen. In diesen Fällen können wir also die Position der Zeilen in Spalten und Spalten in Zeilen ändern.
Das Austauschen von Spalten mit Zeilen wird daher als "In Excel transponieren" bezeichnet. Unten ist das Bild der transponierten Daten.

Nun werden wir sehen, wie wir mit verschiedenen Methoden transponieren können.
Zwei Möglichkeiten zum Einfügen von Transponierungsdaten in Excel
Hauptsächlich gibt es zwei Möglichkeiten, wie wir in Excel Zeilen und Spalten austauschen können. Diese beiden Methoden sind wie folgt.
# 1 - TRANSPOSE-Funktion
Wenn Sie sich die Liste der Formeln in Excel ansehen, haben wir eine Funktion namens "TRANSPOSE" in der Kategorie "Lookup & Reference". Dies ist eine Array-Formel. Mit dieser Funktion können wir die Position von Zeilen und Spalten von Daten austauschen.
- Schauen Sie sich zum Beispiel die folgenden Daten an.

Wir müssen die obigen Daten transponieren. Um die TRANSPOSE-Funktion verwenden zu können, müssen wir ein wenig arbeiten, bevor wir eine Anzahl von Zeilen und Spalten in der aktuellen Tabelle zählen.
- In der aktuellen Tabelle haben wir zwei Spalten und fünf Datenzeilen.

Bevor wir die TRANSPOSE-Funktion verwenden, müssen wir fünf Spalten und zwei Zeilen auswählen. Ja, da wir die Daten transponieren, müssen wir die entgegengesetzte Anzahl von Zeilen und Spalten in der Transponierung auswählen.
- Aufgrund der aktuellen Anzahl von Zeilen werden Daten in eine Spalte und aktuelle Spaltendaten in Zeilen eingegeben. In diesem Fall haben wir also 5 Zeilen in der aktuellen Tabelle. Wählen Sie also 5 Spalten in der neuen Tabelle aus, und wir haben 2 Spalten in der aktuellen Tabelle, wählen Sie also 2 Zeilen in der neuen Tabelle aus.

- Schauen Sie sich das obige Bild an. Wir haben fünf Spalten und zwei Zeilen (D1 bis H2) ausgewählt. Öffnen Sie nun die TRANSPOSE-Funktion in der D1-Zelle.

- Wählen Sie den Datenbereich als aktuelle Tabelle von A1 bis B5.

- TRANSPOSE ist eine Array-Formel in Excel, daher müssen wir die Formel schließen, indem wir „Strg + Umschalt + Eingabetaste“ zusammenhalten.

Los geht's, wir haben die Umsetzung unserer Daten.
# 2 - Spezielle Methode einfügen
Wenn Sie spezielle Methoden zum Einfügen verwendet haben, wissen Sie, wie gut dieses Tool ist. Mit der Einfügemethode können wir die Daten schnell transponieren. in der Tat schneller als die oben beschriebene TRANSPOSE-Methode.

Um zuerst die Methode "Inhalte einfügen" verwenden zu können, müssen Sie den Datenbereich kopieren, den wir transponieren müssen. Kopieren Sie also die erste Tabelle.
- Wählen Sie nun die Zelle aus, in die Sie die kopierten Daten transponieren möchten, und wählen Sie die Zelle D1.

- Klicken Sie nun mit der rechten Maustaste und bewegen Sie den Mauszeiger über "Inhalte einfügen", um die Optionen zum Einfügen von Spezial anzuzeigen.

- Wählen Sie aus den oben genannten Optionen die Methode "Transponieren".

- Klicken Sie darauf und die Daten werden transponiert.

- Der noch schnellere Weg folgt der Shortcut-Methode. Drücken Sie nach dem Kopieren der Daten die Tastenkombination Alt = "" + E + S, um die Spezialmethode Einfügen zu öffnen.

- Wählen Sie im obigen Fenster "Transponieren" als "Operation".

- Klicken Sie auf "OK" und die Daten werden sofort übertragen.

Um die Option „Transponieren“ im Fenster „Inhalte einfügen“ auszuwählen, drücken Sie „E“ als Tastenkombination und wählen Sie sofort die Option „Transponieren“.
Dinge, an die man sich erinnern sollte
- Die TRANSPOSE-Funktion ist direkt mit den Zellen verknüpft, sodass sich alle Änderungen auch auf die transponierten Daten auswirken.
- Einfügen Die spezielle Methode ist nicht zellgebunden, daher werden im transponierten Bereich keine aktualisierten Ergebnisse angezeigt.
- Mit Paste Special erhalten wir eine exakte Formatierung wie in der Haupttabelle, aber mit der TRANSPOSE-Formel erhalten wir keine Formatierung.