Excel VBA Speichern unter
Die VBA- Methode Speichern unter wird verwendet, um die Excel-Datei an einem bestimmten Speicherort zu speichern. Um die Arbeitsmappe mit VBA-Code zu speichern, verwenden wir das Objekt Arbeitsmappe mit der Funktion Speichern unter.
Nach all der harten Arbeit, die wir in der Arbeitsmappe geleistet haben, speichern wir sie, nicht wahr? Es ist schmerzhaft, die Daten zu verlieren, an denen wir gearbeitet haben. Wir haben zwei Arten von Speicherungen in Excel oder einer beliebigen Datei; Eine ist "Speichern" und eine andere ist "Speichern unter". Strg + S ist die beliebte Tastenkombination als Strg + C & Strg + V auf der ganzen Welt. Das Konzept „Speichern unter“ ist jedoch nicht so vertraut . In der regulären Arbeitsblatt-Tastenkombination zum Speichern unter ist die Datei die F12- Taste. Auch in VBA können wir die Datei als " Speichern unter " speichern .

Was macht VBA Save As Function?
Es ist eine allgemeine Aufgabe, Arbeit im Automatisierungsprozess zu sparen. Nach all der Arbeit möchten wir die Datei speichern.
Arbeitsmappen ("Sales 2019.xlsx"). Speichern
Dieser Code las die Arbeitsmappe mit dem Namen "Sales 2019.xlsx", um sie zu speichern.
Um die Arbeitsmappe, an der wir arbeiten, zu replizieren, können Sie sie auch mithilfe der Methode "Speichern unter" erstellen.

- Dateiname: Wie lautet der Name der Datei, die Sie angeben möchten? Dies sollte mit dem Pfad des Dateiordners kombiniert werden.
- Dateiformat: Was sollte das Format für die Datei sein, die Sie speichern.
- Passwort: Möchten Sie ein Passwort für die Speicherdatei angeben?
- Res-Passwort schreiben: Erwähnen Sie das reservierte Passwort für die Arbeitsmappe.
Ich denke, diese Parameter reichen aus, um die Save As-Methode zu verstehen.
Wie verwende ich die Funktion Speichern unter?
Beispiel 1
Wir speichern die Arbeitsmappe richtig, daher ist es wichtig, den Namen der Arbeitsmappe und ihre Erweiterung anzugeben, um die Methode Speichern unter zu verwenden. Erwähnen Sie also die Arbeitsmappe, die Sie speichern.
Code:
Sub SaveAs_Example1 () Arbeitsmappen ("Sales 2019.xlsx"). End Sub
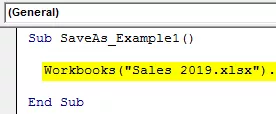
Verwenden Sie nun die Methode Speichern unter.
Code:
Sub SaveAs_Example1 () Arbeitsmappen ("Sales 2019.xlsx"). SaveAs End Sub

Identifizieren Sie nun, wo Sie speichern möchten.
Code:
Sub SaveAs_Example1 () Arbeitsmappen ("Sales 2019.xlsx"). SaveAs "D: Artikel 2019 End Sub
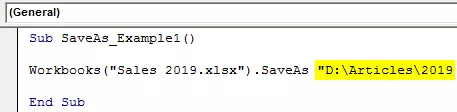
Setzen Sie nun einen Backslash und geben Sie den Dateinamen nach Ihren Wünschen mit einer Dateierweiterung ein.
Code:
Sub SaveAs_Example1 () Arbeitsmappen ("Sales 2019.xlsx"). SaveAs "D: Artikel 2019 My File.xlsx" End Sub

Erwähnen Sie nun das Dateiformat als "xlWorkbok".
Code:
Sub SaveAs_Example1 () Arbeitsmappen ("Sales 2019.xlsx"). SaveAs "D: Artikel 2019 My File.xlsx", FileFormat: = xlWorkbook End Sub

Ok, wir sind fertig. Die Datei wird unter Laufwerk D> Ordnername (Artikel)> Unterordnername (2019) gespeichert.
Beispiel 2
Speichern Sie alle geöffneten Arbeitsmappen
Angenommen, Sie arbeiten mit 10 Arbeitsmappen auf Ihrem Computer. Sie möchten eine Sicherungskopie dieser Arbeitsmappen erstellen, indem Sie sie als Kopie auf dem Computer speichern. Wenn Sie mit mehr als einer Arbeitsmappe arbeiten möchten, müssen Sie die Schleifen verwenden.
Mit dem folgenden Code können Sie alle Arbeitsmappen als Kopie speichern.
Code:
Sub SaveAs_Example2 () Dim Wb als Arbeitsmappe für jede Wb in Arbeitsmappen ActiveWorkbook.SaveAs "D: Articles 2019 " & ActiveWorkbook.Name & ".xlsx" 'Ändern Sie den Dateipfad Next Wb End Sub

Wenn Sie Ihren eigenen Ordnerpfad auswählen möchten, können Sie diesen Code verwenden.
Code:
Sub SaveAs_Example3 () Dim FilePath As String FilePath = Application.GetSaveAsFilename ActiveWorkbook.SaveAs Dateiname: = FilePath & ".xlsx", FileFormat: = xlOpenXMLWorkbook End Sub

Sobald Sie diesen Code mit der Taste F5 oder manuell ausführen, werden Sie aufgefordert, den Pfad des Zielordners auszuwählen, auszuwählen und auf OK zu klicken. Die Datei wird gespeichert.








