Wie erstelle ich ein Venn-Diagramm in Excel? (2 Methoden)
Im Folgenden finden Sie die beiden Methoden zum Erstellen eines Venn-Diagramms in Excel.
- Erstellen Sie ein Venn-Diagramm mit Excel Smart Art
- Erstellen Sie ein Venn-Diagramm mit Excel-Formen
Lassen Sie uns nun jede der Methoden zusammen mit einem Beispiel im Detail diskutieren
# 1 Erstellen Sie ein Venn-Diagramm mit Excel Smart Art
- Schritt 1: Gehen Sie zur Registerkarte Einfügen und klicken Sie auf Smart Art.
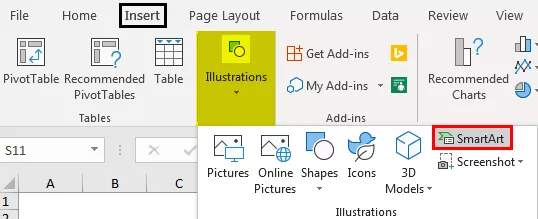
- Schritt 2: Jetzt sehen wir das folgende Smart Art-Fenster.
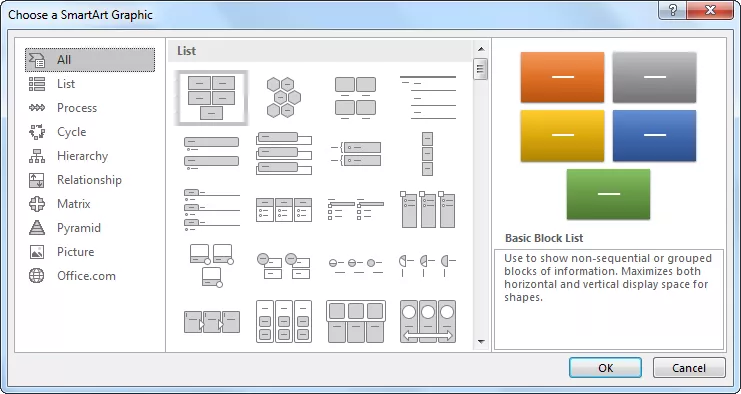
- Schritt 3: Wählen Sie nun die Kategorie "Beziehung".

- Schritt 4: Scrollen Sie nach unten und wählen Sie "Basic Venn Diagram".

- Schritt 5: Sobald die Auswahl abgeschlossen ist, haben wir jetzt unter dem Venn-Diagramm.

- Schritt 6: Klicken Sie nun auf "Text", um den Text als VLOOKUP, HLOOKUP, INDEX + MATCH einzugeben.
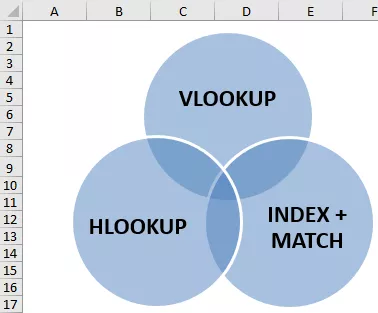
Dieses Diagramm zeigt nun, dass alle drei Formeln zu einer Kategorie gehören, dh LOOKUP-Funktionen.
- Schritt 7: Jetzt können wir mit der Formatierung der Smart Art auf der Registerkarte „Design“ herumspielen. Klicken Sie auf die Registerkarte „Design“ >> Farben ändern.

Schritt 8: Ändern Sie die Farbe nach Ihren Wünschen.

So haben wir viele Beispiele für Venn-Diagramme; Je nach Anforderung können wir verschiedene Venn-Diagramme auswählen.

# 2 Erstellen Sie ein Venn-Diagramm mit Formen in Excel
- Schritt 1: Gehen Sie zur Registerkarte Einfügen, klicken Sie auf Abbildungen und wählen Sie Formen aus. Wählen Sie dann Ovale Form.
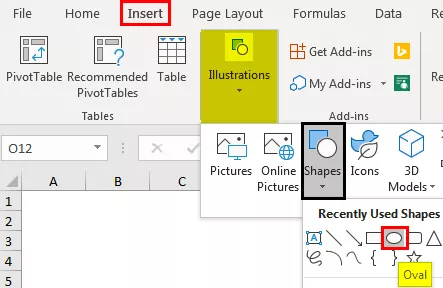
- Schritt 2: Zeichnen Sie zunächst eine ovale Form.
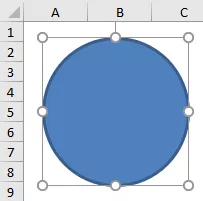
- Schritt 3: Zeichnen Sie auf diese Weise zwei weitere ovale Formen in Form eines Venn-Diagramms. Machen Sie die Füllung als keine Füllung.

- Schritt 4: Fügen Sie nun Textfelder für jeden Kreis ein.

- Schritt 5: Ich habe 5 Textfelder eingefügt. Jetzt werde ich in der ersten Box VLOOKUP schreiben; In das zweite Feld schreibe ich INDEX + MATCH; In der dritten Box werde ich HLOOKUP schreiben.

- Schritt 6: Wir haben noch zwei Kisten; Sie müssen sich fragen, was wir mit diesen Feldern schreiben müssen. Schreiben Sie in das mittlere Textfeld "LOOKUP-Funktionen" und in das andere Feld "Eindimensional".
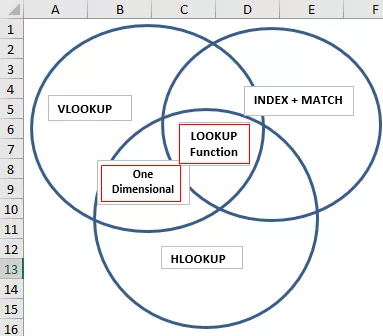
- Schritt 7: Aus diesem Diagramm können wir nun die Interpretation vornehmen, da es drei Formeln gibt: VLOOKUP, HLOOKUP und INDEX + MATCH; All dies sind Suchfunktionen, die miteinander in Beziehung stehen.
Hier befindet sich unser mittleres Textfeld Lookup Function in Excel, das zu allen Kreisen gehört.
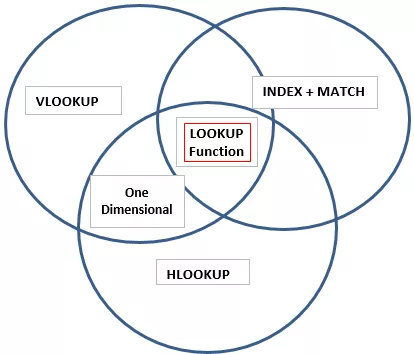
Dann haben wir noch ein Feld mit der Aufschrift "Eindimensional". Dies gilt nur für die Felder "VLOOKUP & HLOOKUP". Dies zeigt, dass die Funktion "Eindimensional" nur für diese beiden Formelkreise gilt.
Auf diese Weise können wir mithilfe von Venn-Diagrammen eine Beziehung zwischen zwei oder mehr ähnlichen Dingen herstellen.
Dinge, an die man sich erinnern sollte
- Das integrierte Venn-Diagramm unterstützt nicht alle Arten von Diagrammen für die Erstellung von Beziehungen.
- Für unsere eigenen Bedürfnisse müssen wir Venn-Diagramme durch Formen zeichnen.
- Wir können Formen mit verschiedenen Farben und Größen formatieren.









