Verknüpfung für Wiederherstellen in Excel
Fehler sind recht häufig in Excel, so dass dies zu beheben, haben wir eine Option namens „Rückgängig“ , indem Sie Strg + Z . In vielen Fällen können wir eine Aktion rückgängig machen, aber später können wir erkennen, dass dies kein Fehler war. Daher müssen wir zum ursprünglichen Punkt zurückkehren, bevor wir die Aktion rückgängig machen. Das Abbrechen der Rückgängig-Aktion wird daher als "Wiederherstellen" bezeichnet. in Excel
Um die rückgängig gemachte Aktion zu wiederholen, haben wir in Excel eine Tastenkombination, dh "Strg + Y".

Wir alle wissen, dass wir die Fehler, die wir in Software gemacht haben, korrigieren müssen. Es gibt eine Tastenkombination „Strg + Z“, die den Fehler, den wir gemacht haben, rückgängig macht.
Fehler sind bei der Arbeit häufig, aber sie müssen in Excel rückgängig gemacht werden. Kürzlich habe ich einen Slogan auf der Auto-Rikscha gesehen, der besagt: „Mach keine Fehler im Leben, weil das Leben keine Strg + Z hat.“ Dies ist es, was wir in unserem praktischen Leben berücksichtigen müssen.
Ok, kehren wir zum Artikelthema zurück, dh "Excel Shortcut Redo". In diesem Artikel zeigen wir Ihnen das Gegenteil von Strg + Z, um die Aktion in Excel zu wiederholen.
Ich weiß nicht, ob Sie es in der Quick Access Toolbar (QAT) bemerkt haben oder nicht. Wir haben Symbole für "UNDO" und "REDO".

Wir können diese QAT verwenden, um Aktionen auszuführen, oder wir können auch Tastenkombinationen verwenden, um diese Aufgaben auszuführen.
Wenn Ihre QAT die oben genannten Symbole nicht enthält, führen Sie die folgenden Schritte aus, um sie zu aktivieren, indem Sie die Too-Leiste anpassen.
Schritt 1: Gehen Sie zur Registerkarte DATEI im Menüband.
Schritt 2: Klicken Sie nun unter "DATEI" auf "OPTIONEN".

Schritt 3: Jetzt wird das Fenster "Excel-Optionen" geöffnet. Wählen Sie hier "Symbolleiste für den Schnellzugriff".

Schritt 4: Wählen Sie nun "Befehle nicht in der Multifunktionsleiste" aus der Dropdown-Liste "Befehle auswählen aus:".

Schritt 5: Jetzt können wir Befehle sehen, die sich nicht im Menüband befinden. Da diese Dinge alphabetisch geordnet sind, suchen Sie zuerst die Option „REDO“. Klicken Sie nach Auswahl des Befehls auf "Hinzufügen >>".

Schritt 6: Machen Sie dasselbe jetzt auch für „UNDO“. Klicken Sie nach dem Hinzufügen der Befehle auf "OK".

Schritt 7: Wir haben Befehle in der QAT ausgewählt.

Auf diese Weise können wir die Symbolleiste für den Schnellzugriff (QAT) anpassen.
Wie verwende ich die Redo Shortcut in Excel?
UNDO & REDO sind Brüder in Excel; Wir können UNDO als den großen Bruder und REDO als den jüngeren Bruder erkennen. Der Grund, warum ich dies gesagt habe, ist, dass ohne REDO die UNDO-Option ausgeführt werden kann, aber ohne UNDO können wir die REDO-Option nicht ausführen.
Wenn in Excel nichts UNDONE ist, ist es keine Frage von REDO, also kann REDO erst ausgeführt werden, nachdem UNDO ausgeführt wurde.
Unten finden Sie die Tastenkombinationen für UNDO & REDO in Excel.

Ok, mal sehen, wie wir REDO-Aktionen in Excel ausführen können.
Beispiel
Zuerst werde ich einige Aktionen in Excel ausführen; Nehmen wir an , ich werde mit der Funktion RANDBETWEEN eine Zahl in Zelle A1 einfügen.

Jetzt werde ich die obige Formel kopieren und in den Zellbereich von A1 bis C10 einfügen.

Bisher werden zwei Aktionen ausgeführt, jetzt werde ich den Schriftnamen in „Verdana“ und die Schriftgröße in 10 ändern.

Jetzt werde ich die Hintergrundfarbe dieser Zellen ändern.

Die letzte Aktion besteht darin, spezielle Werte als Werte zu kopieren und einzufügen.

Ok, jetzt hat Excel alle Aktionen aufgezeichnet, die wir ausgeführt haben. Jetzt ist der Datenbereich ohne Formeln.
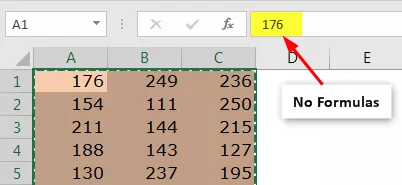
Wenn Sie nun die UNDO-Taste Strg + Z drücken, wird die vorherige Aktion wiederhergestellt, dh wir erhalten wieder Formeln.

Da eine Aktion jetzt rückgängig gemacht wird, können Sie die Aktion REDO ausführen, indem Sie mit der Tastenkombination „STRG + Y“ oder durch Drücken des Symbols auf QAT zur Aktion zum Einfügen spezieller Werte übergehen.

Wie Sie oben sehen können, haben wir nur Werte.
Wir haben 7 Aktivitäten durchgeführt; Um zum ersten Schritt zurückzukehren, müssen wir möglicherweise 7 Mal 'Strg + Z' eingeben. Stattdessen können wir das UNDO-Symbol in QAT verwenden und alle Aktionen anzeigen, die wir hier ausgeführt haben.

Wenn Sie nun auf die letzte Aktion in der Schaltfläche UNDO klicken, können Sie zum eigentlichen ersten Schritt zurückkehren.

Wenn Sie für eine Wiederholung die Tastenkombination Strg + Y drücken , wird die Aktion des nächsten nach der Eingabe der Formel ausgeführten Schritts wiederhergestellt.
Auf diese Weise können wir die Aktionen in Excel mit einfachen Tastenkombinationen rückgängig machen oder rückgängig machen.
Dinge, an die man sich erinnern sollte
- Um REDO auszuführen, muss eine UNDO-Aktion ausgeführt werden. Ohne Rückgängigmachen einer Aktion können wir die REDO-Option nicht ausführen.
- Mithilfe von QAT-Symbolen können wir zu einer bestimmten Gruppe von Aktionen zurückkehren oder vorwärts gehen.









