Rasterlinien im Excel-Arbeitsblatt drucken (Schritt für Schritt)
Befolgen Sie die einfachen Schritte zum Drucken von Excel-Tabellen mit Gitternetzlinien -
- Schritt 1: Zuerst müssen wir den Ansichtsabschnitt auf der Registerkarte Gitterlinien im Seitenlayout auswählen.
- Schritt 2: Um es zu drucken, müssen Sie das Druckfeld auswählen, das auf der Registerkarte Gitterlinien verfügbar ist.
- Schritt 3: Und schließlich können wir zum Druckbereich gehen und auf die Druckvorschau klicken, um die Gitterlinien anzuzeigen.
2 Verschiedene Methoden zum Drucken von Excel-Tabellen mit Gitternetzlinien
- Drucken Sie Gitterlinien mithilfe des Seitenlayouts.
- Drucken Sie Gitterlinien mit dem Seiten-Setup
Lassen Sie uns nun jede der Methoden im Detail diskutieren -
# 1 - Verwenden der Registerkarte "Seitenlayout"
Unten sind die Daten aufgeführt, die ich drucken möchte, und sie haben keine Ränder.

- Schritt 1: Gehen Sie zu SEITENLAYOUT> Blattoptionen> Gitterlinie> und aktivieren Sie das Kontrollkästchen> Anzeigen und Drucken.

- Schritt 2: Wir können hier nur die Gitterlinien ANZEIGEN. Wenn Sie drucken möchten, müssen wir das Kontrollkästchen DRUCKEN aktivieren. Dies würde Gitterlinien für Sie drucken. Schauen Sie sich das folgende Druckvorschau-Bild an.

# 2 - Verwenden der Registerkarte "Seite einrichten"
Unten sind die Daten aufgeführt, die ich drucken möchte, und sie haben keine Rahmen. Sie können auch ein Excel-Blatt mit Gitterlinien unter der eingerichteten Seite drucken.

- Schritt 1: Gehen Sie zu SEITENLAYOUT und klicken Sie darunter auf das kleine Erweiterungssymbol.

- Schritt 2: Gehen Sie nun zur Registerkarte BLATT unter dem folgenden Dialogfeld.

- Schritt 3: Unter der Registerkarte BLATT haben wir einen Abschnitt DRUCKEN. Aktivieren Sie das Kontrollkästchen Gitterlinien.

- Schritt 4: Nachdem Sie die Option Gitterlinien ausgewählt haben, klicken Sie am Ende dieses Dialogfelds in Excel auf Seitenansicht.

- Schritt 5: Es wird die Vorschau Ihres Drucks mit Gitternetzlinien angezeigt.

Wie drucke ich Gitterlinien mit unterschiedlichen Farben?
Standardmäßig ist die Farbe der Gitterlinie in Excel hellgrau. Während des Druckens sieht die Gitterlinie mit der Standardfarbe sehr pendelig aus. Wir können die Farbe der Gitterlinie nach unseren Wünschen ändern und die Linie schöner machen. Führen Sie die folgenden Schritte aus, um die Farbe der Gitterlinie zu ändern.
- Schritt 1: Gehen Sie zu Datei und wählen Sie OPTIONEN.
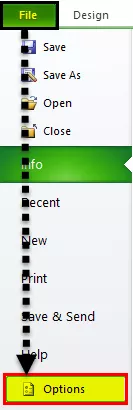
- Schritt 2: Gehen Sie unter Optionen zu Erweitert.
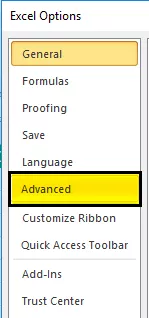
- Schritt 3: Scrollen Sie nach Auswahl von Erweitert nach unten und wählen Sie Anzeigeoptionen für dieses Arbeitsblatt.

- Schritt 4: In diesem Abschnitt haben wir unten eine Option namens Gitterlinienfarbe.

- Schritt 5: Wählen Sie die Farbe gemäß Ihren Anforderungen.

- Schritt 6: Jetzt haben wir eine rosa Gitterlinie.

Dinge, an die man sich erinnern sollte
- ALT + W + V + G ist die Tastenkombination zum Ein- und Ausblenden von GridLines in Excel.
- Unabhängig davon, welche Änderungen Sie an der Gitterlinie vornehmen, gelten sie nur für das aktuelle Arbeitsblatt. Für jedes Blatt müssen Sie es separat tun.
- Das Entfernen und Anwenden von Gitterlinien gilt für das gesamte Arbeitsblatt, nicht für den Teil des Arbeitsblatts.
- In einer Einstellung können wir die Gitterlinie entfernen, indem Sie die Steuertaste gedrückt halten, alle Arbeitsblätter auswählen und auf Gitterlinien entfernen klicken.
- Excel kann die Gitterlinien nicht drucken, ohne dass Sie darauf bestehen.









