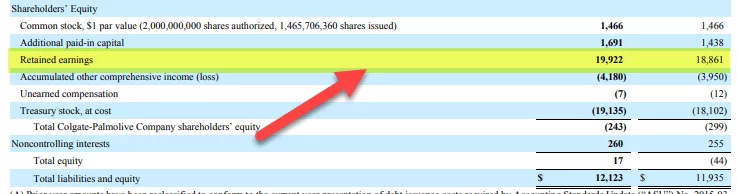Verknüpfung in Excel einfügen
Eines der Schlüsselelemente, um ein Experte für Excel zu werden, ist die Verwendung von Tastenkombinationen. Es gibt also keine Raketenwissenschaft, um schnell und produktiv in Excel zu arbeiten. Für fast alle Aufgaben in Excel verfügen wir über Tastenkombinationen. Eine der häufig ausgeführten Aktivitäten ist das Einfügen einer Zeile, Spalte und Pivot-Tabelle, das Einfügen von Arbeitsblättern, das Einfügen von Arbeitsmappen usw. Dies sind alles häufig ausgeführte Aufgaben. Daher ist dies wichtig zu wissen, welche Tastenkombinationen es gibt, um diese Aufgaben schnell auszuführen und die Produktivität in Excel zu steigern. In diesem Artikel zeigen wir Ihnen, wie Sie Tastenkombinationen in Excel einfügen.
Wie füge ich Verknüpfungen in Excel ein?
Im Folgenden erfahren Sie, wie Sie Tastenkombinationen in Excel mit Beispielen einfügen.
Beispiel 1 - Verknüpfung zum Einfügen von Zeilen und Spalten
Das Einfügen neuer Zeilen und Spalten in Excel ist eine häufige Aufgabe, die wir alle im Rahmen unserer Arbeit erledigen. Um neue Zeilen und Spalten einzufügen, können wir Tastenkombinationen ausführen. Diese Tastenkombinationen sind daher sehr hilfreich, um die Effizienz und Produktivität zu steigern.
- Schauen Sie sich zum Beispiel die folgende Datentabelle an.

Nehmen wir in der obigen Tabelle an, dass wir nach Zeile 4 eine neue Zeile einfügen müssen. Daher müssen wir zuerst die Zeile nach Zeile 4 auswählen.
- Um die Zeile auszuwählen, können Sie auch die Tastenkombination verwenden. Wählen Sie zuerst eine der Zellen in Zeile 5 aus.

- Jetzt wird die A5-Zelle ausgewählt. Drücken Sie nach der Zellenauswahl die Tastenkombination Umschalt + Leertaste , um die gesamte Zeile auszuwählen.

- Drücken Sie nun einfach die Tastenkombination „Strg und + (Plus)“ , um eine neue Zeile einzufügen, indem Sie die aktuell ausgewählte Zeile nach unten drücken.

Los geht's, eine neue Zeile wurde eingefügt.
- Angenommen, Sie müssen drei Zeilen anstelle von 1 einfügen, dann müssen Sie drei auswählen, bevor Sie die Tastenkombination drücken.

- Drücken Sie nun die Tastenkombination „Strg und + (Plus)“ , um so viele Zeilen einzufügen, wie wir oben ausgewählt haben.

Dort haben wir drei neue Zeilen, sodass beim Einfügen der Tastenkombination so viele Zeilen eingefügt werden, wie wir zum Zeitpunkt der Verwendung der Tastenkombination ausgewählt haben. Wenn Sie nach dem Ausführen der Option zum Einfügen von Zeilen die Taste F4 erneut drücken, wird die letzte Aktion zum Einfügen von Zeilen wiederholt, und es werden erneut drei weitere Zeilen eingefügt.
- In ähnlicher Weise können wir auch Spalten mit Tastenkombinationen einfügen. Wenn Sie beispielsweise in derselben Datentabelle oben eine Spalte nach Spalte C einfügen möchten, müssen Sie die Spalte nach Spalte C auswählen. Wählen Sie also zuerst eine der Zellen in Spalte D aus.

- Zelle D3 wurde ausgewählt. Um die gesamte Spalte der aktiven Zelle auszuwählen, verwenden Sie die Tastenkombination „Strg + Leertaste “.

- Nachdem Sie die gesamte Spalte ausgewählt haben, verwenden Sie die Einfügetaste „Strg und + (Plus)“ , um eine neue Spalte einzufügen.

- Sie können dieselbe Logik anwenden, die wir auch für das Einfügen von Zeilen angewendet haben. Wenn Sie mehrere Zeilen einfügen möchten, wählen Sie die vielen Spalten aus, die Sie einfügen möchten. Wenn Sie beispielsweise 4 Spalten einfügen möchten, wählen Sie zuerst diese vielen Spalten aus.

- Drücken Sie nun die Einfügetaste „Strg und + (Plus)“ , um 4 Spalten einzufügen.

Dies ist die Tastenkombination zum Einfügen neuer Zeilen und Spalten in Excel.
Beispiel 2 - Neues Arbeitsblatt und neue Arbeitsmappe einfügen
Wenn Sie ein neues Arbeitsblatt oder eine neue Arbeitsmappe einfügen möchten, ist es ganz einfach, Tastenkombinationen in Excel zu verwenden. Da wir weiterhin in Excel arbeiten, müssen wir möglicherweise ein neues Arbeitsblatt einfügen, damit einige Daten kopiert werden. Verwenden Sie in diesem Fall die folgende Tastenkombination, um ein neues Blatt einzufügen.
# 1 - Umschalt + F11
Mit der obigen Tastenkombination wird ein neues Arbeitsblatt in Excel eingefügt.
Wenn Sie eine neue Arbeitsmappe anstelle eines neuen Arbeitsblatts einfügen möchten, wird mit der folgenden Tastenkombination eine neue Arbeitsmappe eingefügt.
# 2 - Strg + N.
Durch Drücken der obigen Tastenkombination können wir eine neue Arbeitsmappe aus der aktiven Arbeitsmappe einfügen.
Dinge, an die man sich erinnern sollte
- Das Gegenteil des Einfügens von Zeilen und Spalten ist Strg und - (Minuszeichen) .
- Pivot - Tabellen Schnelltaste zum Einfügen ist alt = "" + D + P + F .